Zvýšte rýchlosť bezdrôtovej siete v systéme Windows 10
Keď je bezdrôtová sieť slabá, veci idú pomaly a príliš často sa odpájate. Už viete, aké nepríjemné je pracovať v sieti so slabým signálom. 10/8/7 vás upozorní, keď je sila signálu slabá. Aké sú však kroky, ktoré môžete podniknúť na zlepšenie signálu alebo príjmu bezdrôtovej siete?
Zvýšte rýchlosť bezdrôtovej siete
Ako môžete zlepšiť signál bezdrôtovej siete? Tu je niekoľko tipov, ktoré vám pomôžu.
- Umiestnite svoj bezdrôtový smerovač(Wireless Router) alebo prístupový bod(Access Point) na centrálne miesto(A Central Location)
- Ak je to možné, odstráňte prekážky
- Použite anténu s vysokým ziskom
- Prestaňte používať(Stop Using) kartové adaptéry v počítačoch
- Použite bezdrôtový opakovač
- Aktualizujte firmvér (Firmware)smerovača(Router) a adaptérov
- Prejdite na 802.11n.
1] Umiestnite svoj bezdrôtový smerovač(Place Your Wireless Router) alebo prístupový bod(Access Point) na centrálne miesto(A Central Location)
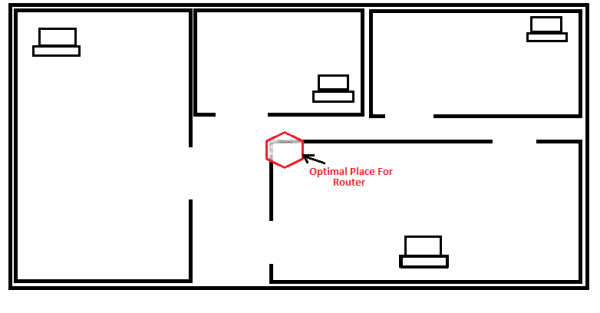
Musíte skontrolovať centrálny bod bezdrôtovej siete, ktorú máte nainštalovanú vo vašej domácnosti, a podľa toho umiestniť bezdrôtový smerovač. Ak váš dom pozostáva z dvoch poschodí a chcete mať prístup k sieti z ktoréhokoľvek z poschodí, možno budete chcieť umiestniť smerovač na vrch police, aby obe poschodia mali správny signál. Podobne skontrolujte, ktoré všetky miestnosti budú router používať a umiestnite router na miesto, odkiaľ je každá z miestností viac-menej v rovnakej vzdialenosti.
Ak umiestnite smerovač do rohovej miestnosti, v tejto miestnosti budete mať dobrý signál, ale miestnosť v druhom rohu domu môže prijímať slabé signály. Aj v tomto prípade sa väčšina signálov presunie z domu a sieť musíte chrániť heslom, aby ju ostatní nezačali používať.
2] Odstráňte prekážky, ak je to možné
Hoci nemôžete pohnúť stenami domu, môžete presunúť iné prekážky k bezdrôtovým signálom. Patria sem kovové police, almirahy atď. Musíte sa tiež vzdialiť od smerovača od vonkajších stien, to znamená od stien označujúcich vonkajšie hranice domu. Kovové predmety budú prekážať v dráhe bezdrôtových signálov, pretože signály sa pohybujú v priamom smere a nemajú schopnosť ohýbať sa pri prekážkach. Umiestnenie signálov smerom k vonkajším stenám poskytne vašim susedom väčšinu sily signálu.
3] Použite anténu s vysokým ziskom
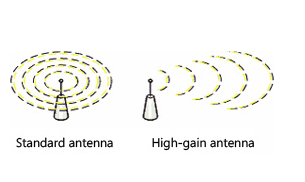
Predvolená anténa, ktorá sa dodáva s rôznymi modelmi smerovačov, je všesmerová. To znamená, že vysielajú signály do všetkých smerov. V takýchto prípadoch, ak je váš smerovač umiestnený smerom k vonkajším stenám, polovica signálov ide mimo domu. Ak ide o odnímateľnú anténu, vymeňte ju za anténu s vysokým ziskom, aby ste zlepšili bezdrôtový signál. Anténa s vysokým ziskom vám umožňuje sústrediť signály do požadovaných uhlov.
4] Prestaňte používať(Stop Using) kartové adaptéry v počítačoch

Ak má váš prenosný počítač alebo počítač vstavanú možnosť bezdrôtovej siete, je to v poriadku. Ak nie a používate bezdrôtové sieťové adaptéry založené na kartách, je pravdepodobné, že vaše počítače nebudú schopné „spätne komunikovať“ so smerovačom. To znamená, že hoci váš smerovač vysiela signály dobrej sily do vašich počítačov, adaptéry bezdrôtovej siete založené na kartách nemajú funkciu na odosielanie signálov správnej sily. Aby bezdrôtové siete správne fungovali, smerovač aj počítače by mali byť schopné správne komunikovať. Odporúčam nahradiť bezdrôtové adaptéry založené na karte bezdrôtovými sieťovými adaptérmi USB . Ďalšou výhodou používania bezdrôtových sieťových adaptérov USB je, že využívajú anténu s vysokým ziskom, ktorá zlepší vašu bezdrôtovú sieť.
5] Použite bezdrôtový opakovač
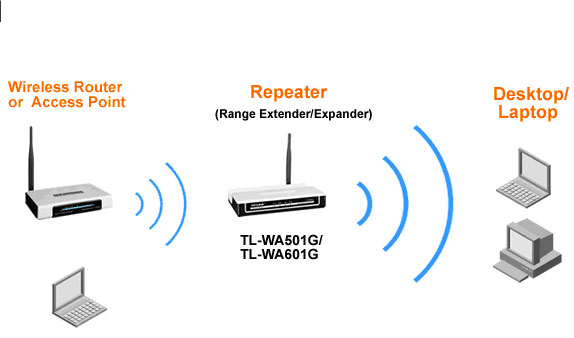
Rovnako ako rádiové stanice používajú opakovač v pravidelných vzdialenostiach na zachytenie slabých signálov a ich zosilnenie pred ich odoslaním ďalej, môžete vo svojej domácej sieti používať bezdrôtové zosilňovače. Účelom použitia bezdrôtových zosilňovačov je zachytiť slabé signály a poslať ich určitým smerom po zvýšení sily signálu. To umožní nielen zlepšenie sily siete, ale pomôže to aj pri rozšírení siete do širšej oblasti.
6] Aktualizujte firmvér (Firmware)smerovača(Router) a adaptérov
Predajcovia smerovačov a adaptérov neustále aktualizujú firmvér(updating the firmware) týkajúci sa ich produktov. Aktualizácie sú dostupné na webových stránkach predajcov. Zvyknite si v pravidelných intervaloch kontrolovať aktualizácie týchto webových stránok. Ak nájdete nejaké aktualizácie pre svoje zariadenia, inovujte ich. Tým sa nielen zvýši výkon vašich produktov, ale zlepší sa aj bezpečnosť, ktorú produkt poskytuje.
TIP : Zistite, ako môžete automaticky vypnúť Wi-Fi, keď je zapojený ethernetový kábel .
7] Prejdite na 802.11n
Väčšina sieťových zariadení je postavená na technológii 802.11g. Technológia 802.11n je tu a ponúka vyššiu rýchlosť s lepšou stabilitou. Zvážte prechod na 802.11n výmenou vášho staršieho smerovača a sieťových adaptérov. Pri nákupe vybavenia tiež kupujte všetky od jedného predajcu, aby ste dosiahli lepší výkon.
Toto začiarknite, ak má váš počítač so systémom Windows (Windows)slabý výkon WiFi alebo slabý signál Wi-Fi(Low Wi-Fi signal) a toto, aby ste vedeli, ako zvýšiť rýchlosť WiFi a silu signálu a oblasť pokrytia(Increase WiFi Speed and Signal strength and coverage area) . Zmeňte citlivosť WiFi roamingu(WiFi Roaming Sensitivity) alebo agresivitu(Aggressiveness) , aby ste zlepšili príjem a výkon Wi-Fi .
Vyššie uvedené tipy pomáhajú zlepšiť bezdrôtový signál. Ak viete o niečom dôležitom na zlepšenie sily bezdrôtovej siete, podeľte sa o to s nami.(The above tips help improve the wireless signal. If you know anything important to improve wireless network strength, please share it with us.)
Related posts
3 spôsoby pripojenia k skrytým sieťam Wi-Fi v systéme Windows 10
Ako používať WPS v systéme Windows 10 na pripojenie k sieťam Wi-Fi
Ako nakonfigurovať nastavenia servera proxy v systéme Windows 10 -
Ako vytvoriť hotspot Windows 10: Všetko, čo potrebujete vedieť
Ako pridať a používať VPN v systéme Windows 10 (všetko, čo potrebujete vedieť) -
Ako používať Skype v systéme Windows 10 ako profesionál
Ako vzdialene pristupovať k Windowsu 10 z Mac
Pracovná skupina Windows 10 a ako ju zmeniť
3 spôsoby, ako zmeniť nastavenia DNS v systéme Windows 10
Ako nastaviť a používať internetové pripojenie PPPoE v systéme Windows 10
Aký je môj DNS? 5 spôsobov, ako to zistiť v systéme Windows 10
Ako premietať na TV alebo monitor z Windows 10 Mobile pomocou Miracast
Ako povoliť vzdialenú pracovnú plochu v systéme Windows 10 (alebo Windows 7)
Čo je Wi-Fi Sense v systéme Windows 10 a ako ho používať
Ako sledovať, ktoré aplikácie využívajú najviac údajov v systéme Windows 10
Ako nájsť adresu IP smerovača v systéme Windows 10 - vyhľadávanie adresy IP
Ako odinštalovať Internet Explorer v systéme Windows 10
Ako používať sieť Xbox v systéme Windows 10 na kontrolu pripojenia k službe Xbox Live
Ako automaticky vytočiť širokopásmové pripojenie PPPoE v systéme Windows 10
Ako pridať bezdrôtovú alebo sieťovú tlačiareň v systéme Windows 10
