Zoznam príkazov Discord (najužitočnejšie príkazy pre chat a roboty)
Hráči používajú na komunikáciu počas hry rôzne typy chatovacích aplikácií, ako napríklad Mumble , Steam , TeamSpeak . Možno ich poznáte, ak radi hráte online hry. Jednou z najpoužívanejších a najtrendovejších chatovacích aplikácií súčasnosti je Discord . Discord vám umožňuje hlasový rozhovor alebo videohovor a textové správy s inými online hráčmi prostredníctvom súkromných serverov. Existuje viacero príkazov Discord(Discord commands) , ktoré môžete zadať na serveri, aby ste zvýšili efektivitu, moderovali svoje kanály a užili si veľa zábavy. Tieto sú kategorizované na príkazy Discord Bot(Discord Bot Commands) a príkazy Discord Chat(Discord Chat Commands) . Zostavili sme najlepší a najobľúbenejší zoznam príkazov Discord(Discord Commands List)aby bola vaša skúsenosť s aplikáciou jednoduchá a zábavná.

Zoznam príkazov Discord (najužitočnejšie príkazy pre chat a roboty)(Discord Commands List (Most Useful Chat and Bot Commands))
Discord môžete použiť na svojom počítači alebo mobilnom telefóne. Je kompatibilný so všetkými platformami ako Windows, Mac, Android , iOS a Linux . Funguje to s akýmkoľvek typom online hry, čo vám umožní zostať v spojení s ostatnými hráčmi. Ak ste hráč a nepoznáte užitočné príkazy v Discord , ste na správnom mieste. Pokračujte v čítaní, aby ste sa dozvedeli o týchto príkazoch a ich použití.
Kategórie Discord Commands(Categories of Discord Commands)
Existujú dva typy príkazov Discord : príkazy chat a príkazy robota(Bot) . Možno sa pýtate, čo je to robot. Robot je(robot) skratka pre robota(bot) . Prípadne je to softvérový program, ktorý vykonáva vopred definované a opakujúce sa úlohy. Boti napodobňujú ľudské správanie(emulate human behavior) a fungujú rýchlejšie ako ľudia.

Prečítajte si tiež: (Also Read:)Ako niekoho citovať na Discord( How to Quote Someone on Discord)
Zoznam príkazov Discord Chat(Discord Chat Commands List)
Pomocou príkazov Discord chat môžete vylepšiť a spríjemniť chatovanie bez použitia robotov. Používanie týchto príkazov na chat alebo lomítko je celkom jednoduché a nenáročné.
Poznámka:(Note:) Každý príkaz začína (backslash) / , za ktorým nasleduje názov príkazu v hranatých zátvorkách. Keď zadávate skutočný príkaz, nepíšte hranaté zátvorky( do not type square brackets) .
1. /giphy [word or term] or /tenor [word or term]: Tento príkaz poskytuje animované gify z webovej stránky Giphy alebo webovej stránky Tenor na základe výrazu alebo slova, ktoré zadáte do hranatých zátvoriek. Môžete si vybrať ľubovoľný gif podľa svojich preferencií.
Ak napríklad použijete slon(elephant) , nad textom sa zobrazia gify so slonmi.
![/giphy [slon] ukazuje gify slonov | Zoznam príkazov Discord Chat](https://lh3.googleusercontent.com/-1ZluNIlzDL8/YZHtILOmLWI/AAAAAAAAT9k/cL27kZWEzmcwTEIOaPcW6-dlu3PSzg7fgCEwYBhgLKtMDABHVOhyr7y2gxBVBsObTlZZdCKW7qCr3enBm2kIlRuf9geZnMhIK7RiSGnbdhGBeSZl3_pvol_-Cn2H5SN5aCoujT256RzLhKBKUNe2kWB7sYUEMB5zOV6UbM13aJoWkc8mDV5GLDTbuYFC-PEmjEkrMg2t8NGcwsWPUPi-fu1h3Bia3m9L4Q3zqoPz8Qj0g1oOkvh3pKIHYHefNQqzoXup_8_pE5xAlmd34gw0QMwplKZEUTWRjvU7yVuEMUZ_0RBOLsITa2NQyFTBMAi-CNJ47yXvYmNj41lwkDDoVmwJPlA8eYzbV6ia3XT7Uwzu83Xt3WvS2MR9HagKe60HUnTMIG3RE6TPFRSyVbbscH4Ocw92UNz3kp0o1rdFg5n3ZdwJJ99gjRKajL1h8OX5_sVTEgD0w4nDpYWx7qrSKmkUi9-G-qlrJ0U70o4kV1WzL6Nu5Kj7zgnxD_Um_Ufw2x4ZNu6gQFcz-INxjt3Ow31cgQVMaxQYym8hQBxbhfwrb7n0TaG1EJSdwmP__mshyQusE_Iqee6qZ-wOnmcy53B7z6Ny7wlwrVhAF67sLijB42OR4ChWGL_i0uRz2lD0MDIvVHJtP9MPgcybJpEFqhGlPTQww4MTIjAY/s0/Q6DE0cgNlQqxsjKHp1dy2TVbUJM.png)
Podobne, ak použijete happy, objaví sa množstvo gifov reprezentujúcich šťastné gesto.
![tenor [happy] ukazuje gify so šťastnými tvárami. Zoznam príkazov Discord Chat](https://lh3.googleusercontent.com/-sjaURGdoCwY/YZOSWZWs4zI/AAAAAAAAkXM/HeU3OeSNPas1eTVhy9isu3oRpjJfWADTACEwYBhgLKtMDABHVOhzpdh4f9gK7Pl3pIKdS-MAqT7y5y5X0OpTKm4PMusBVVSvpJP93YnAhXNmcZbWuT31i7jtYSyVauEPIMLju6rD4KWA7nyivubD2R2vcFmdszZ_h_8jlplsFLjAVnbmrRnr8fQanFkdu4qh3mnFv_3xGMe6pLcEkGdbUuNNwPvYD9AN9xf0_7ZEEl7P_bdX0h5M7FTHFM1M9DhOZGyfYCv5Hdaj3tVbHQUZ4AtHMUQZPpRyjGjcPFhXeIxxxwqGcocHgAzZFCSbIY-6paMUAs9gGkoNJqxjsrVnVfU75bRX8zxJysL-o_0gpKdd3qFL9r9D8bxO80gFiRO3ZtGhtJ6yQENn_B91ua_pZICWEFvs28PwlIAFZCwxDqZPvaa1Li7ywTjqsbbJNQ7r9yFK29dg-pdTjuyud3MC8w-SeyMkmr5T7Rap849TFdyaB8zfGepam1fh0mpx-JV-mwzd92BDBVyNWOtggku0J2ZH3HWVKToCFCFefShp83L6WwRfnWCMDK_uUzVSFbbMXD32DGhZEKfilDws41bYIwn8tsylvZGDgpfuptvtSQ_PxP4Cbdj_NxV57wCxIPi-V2OgEnhoHv6dEzE_lUwDtX23W9hAww6LPjAY/s0/yMCRSN1MVlKsUfw3ppoOTCyayXQ.png)
2. /tts [word or phrase]: Vo všeobecnosti tts znamená prevod textu na reč. Ak chcete nahlas počuť akýkoľvek text, môžete použiť tento príkaz. V Discord príkaz '/tts' prečíta správu každému, kto sleduje kanál.
Ak napríklad napíšete Hello everyone a odošlete to, všetci používatelia v chatovacej miestnosti to budú počuť.
![Príkaz tts [Ahoj všetci] prečíta správu hlasnejšie. Zoznam príkazov Discord Chat](https://lh3.googleusercontent.com/-RSPCaHTFNec/YZEJ07Ob2tI/AAAAAAAAE7A/A5pPNqiVxwQnRw8cnFnAudPalWyGgGY2QCEwYBhgLKtMDABHVOhyxHaX9fPu7MRJnePcU5CX5XFFJjmDP8ssqBuNrH196SSHVPc45k3-6bS4UNNLx78XUASKnsal9GTYWhXV0Y14dJ7gLDX48Xp7xh6XmJofxoHxt-NieaZ96hhxOVG7akaEPUGCG06SiDLfR3OOHKDr9HV47dddUg52s7cK0MT8b4_5uQj7mWgYpjFnDNNdS5bbLqj1dVnAtWC9pwXNrhR20rdyAat93b1c8_EU9cQ2Lcc1qIqKXtNDjX94lpgYvw3qq3qbnU1A7vIBKqmkznt2nr3q8YfRvZwDhZ5t6LAaX3sNwrA2jgeJPyHhNBF2TlTCn2Bql7_F8xvjwjziWgaH149pLuEAYA8VX97P5B3b8UFSusV5s3g9oQRXh0TEL9oMnbEJULOibaLhMmr9yqskMcNBdQkKNfR0IP9dy4Eo5KQcJBAL9B2zMebvOX3Rlrf4Cb7PMNechMrLQh4edqJfJgZ0qWZpWmIkl90PhKJKlfn5siWc6SgbLHUjpVmMPFxSnZoTC9SjeuMXu8iYH86JTFFtFnTzeavw8bhXIAVvjrKbWQe8SMZBYOX3X3MZi_wS55nKXLSxickiVBl_FMDEqYjTp2-I_QhmPraDuXFMw3tbFjAY/s0/8lbR-UiVm9TmuQuKnINypqxc-2k.png)
3. /nick [new nickname]: Ak už nechcete pokračovať s prezývkou, ktorú ste zadali pri pripájaní sa do chatovacej miestnosti, môžete ju kedykoľvek zmeniť príkazom '/nick'. Po príkaze(Just) zadajte požadovanú prezývku a stlačte tlačidlo Enter na klávesnici.
Napríklad, ak chcete, aby vaša nová prezývka bola Ľadový plameň,(Icy Flame,) zadajte ju po napísaní príkazu do hranatých zátvoriek. Zobrazí sa správa, že vaša prezývka na serveri bola zmenená na Icy Flame .
4. /me [word or phrase]: Tento príkaz zvýrazní váš text v kanáli, takže vynikne.
Ak napríklad napíšete How are you? , zobrazuje sa kurzívou, ako je znázornené.

5. /tableflip: Tento príkaz zobrazí tento (╯°□°)╯︵ ┻━┻ emotikon v kanáli).
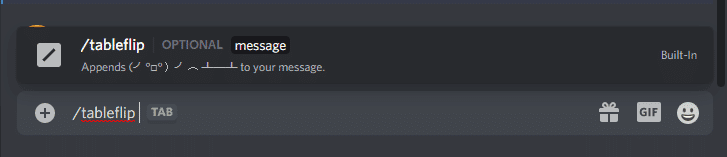
6. /unflip: Zadajte tento príkaz, ak chcete do textu pridať ┬─┬ ノ( ゜-゜ノ) .

7. /shrug: Keď zadáte tento príkaz, emócia sa zobrazí ako ¯_(ツ)_/¯ podľa obrázka .

8. /spoiler [word or phrase]: Keď zadáte svoju správu pomocou príkazu spojler, zobrazí sa čierna. Tento príkaz vynechá slová alebo frázy, ktoré zadáte po príkaze. Ak si ju chcete prečítať, budete musieť kliknúť na správu.
napr. Ak sa bavíte o relácii alebo filme a nechcete rozdávať žiadne spoilery; môžete použiť tento príkaz.
9. /afk set [status]: Ak potrebujete vystúpiť z hernej stoličky, tento príkaz vám pomôže nastaviť vlastnú správu. Zobrazí sa v chatovacej miestnosti, keď niekto z daného kanála spomenie vašu prezývku.
10. /membercount: Tento príkaz umožňuje vám a všetkým ostatným používateľom v kanáli určiť počet členov, ktorí sú momentálne pripojení k vášmu serveru.
Prečítajte si tiež: (Also Read:) Ako nahlásiť používateľa na Discord(How to Report a User on Discord)
Zoznam príkazov Discord Bot
(Discord Bot Commands List
)
Ak je na vašom serveri veľa ľudí, nebudete môcť efektívne hovoriť ani komunikovať. Váš problém môže vyriešiť vytvorenie viacerých kanálov kategorizáciou ľudí do rôznych kanálov spolu s udelením rôznych úrovní povolení. Je to však časovo náročné. Príkazy(Bot) robotov môžu poskytnúť toto a ďalšie. Ak máte svoj vlastný server, Discord ponúka širokú škálu schválených robotov so vstavanými modovými nástrojmi, ktoré môžete využiť. Tieto nástroje vám pomôžu integrovať sa s inými aplikáciami, ako sú YouTube , Twitch atď. Okrem toho môžete na svoj Discord server pridať toľko robotov, koľko chcete.
Okrem toho môžete nájsť neoficiálne roboty, ktoré vám umožňujú volať ľuďom alebo pridávať štatistiky pre hráčov. Odporúčame vám však takéto roboty nepoužívať, pretože nemusia byť bezplatné, stabilné alebo aktualizované.
Poznámka: (Note:) Robot Discord(Discord) sa pripojí k vášmu kanálu a pasívne sedí, kým ho nezavoláte pomocou príkazov.
Dyno Bot: Discord Bot Commands
Dyno Bot je jedným z najpreferovanejších robotov, ktorý obľubujú mnohí používatelia Discordu(Discord) .
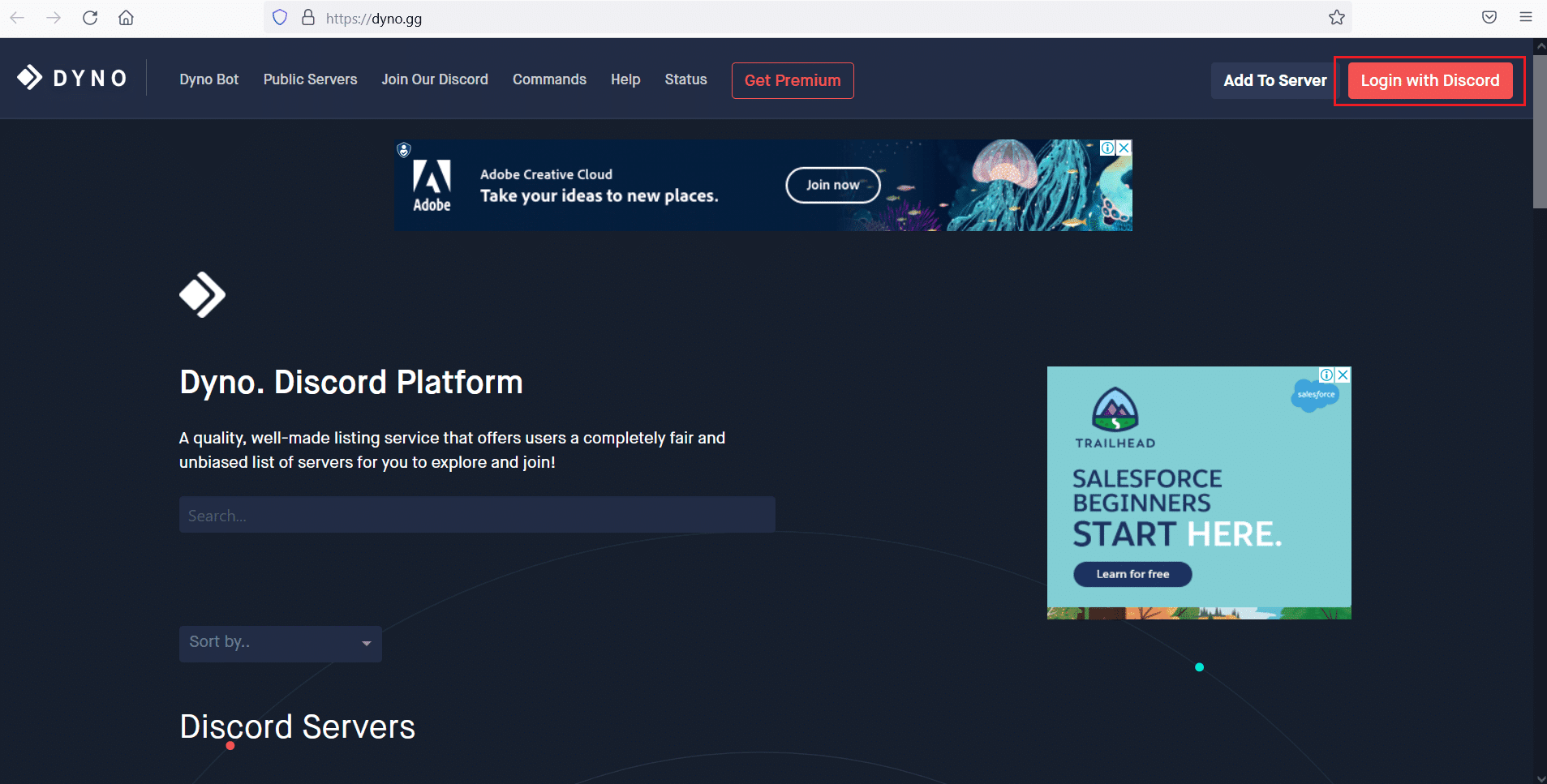
Poznámka:(Note:) Každý príkaz začína znakom ? (otáznik)(? (question mark)) , za ktorým nasleduje názov príkazu.
Tu je zoznam niektorých našich obľúbených príkazov na moderovanie.
1. ban [používateľ] [limit] [dôvod]:(1. ban [user] [limit] [reason]: ) Môžete naraziť na situáciu, keď budete potrebovať zakázať prístup konkrétnemu používateľovi na váš server. Predpokladajme(Suppose) , že existuje niekto, koho ste niekoľkokrát varovali a teraz chce zakázať prístup. Tento príkaz použite na obmedzenie prístupu danej osoby na váš server. Okrem toho si môžete nastaviť časový limit zákazu. Daná osoba dostane správu, ktorú zadáte v argumente [reason] .
2. unban [používateľ] [voliteľný dôvod]:(2. unban [user] [optional reason]: ) Používa sa na odbanovanie člena, ktorý bol predtým zakázaný.
3. softban [používateľ] [dôvod]:(3. softban [user] [reason]: ) Keď váš kanál dostáva nechcené a nepotrebné rozhovory od konkrétneho používateľa a chcete to všetko odstrániť, môžete použiť tento príkaz. Zakáže konkrétnemu používateľovi a potom ho okamžite zruší. Týmto sa odstránia všetky správy, ktoré používateľ odoslal od prvého pripojenia k serveru.
4. stlmiť [používateľ] [minúty] [dôvod]:(4. mute [user] [minutes] [reason]: ) Ak chcete, aby na kanáli hovorilo len niekoľko vybraných používateľov, môžete ostatných stlmiť pomocou príkazu stlmiť. Môžete dokonca stlmiť jedného používateľa, ktorý je obzvlášť ukecaný. Druhý argument v príkaze [minúty]([minutes] ) vám umožňuje určiť časový limit a tretí príkaz [reason] vám umožňuje špecifikovať dôvod.
5. unmute [user] [voliteľný dôvod]:(5. unmute [user] [optional reason]: ) Tento príkaz zruší stlmenie používateľa, ktorý bol predtým stlmený.
6. kick [user] [reason]: Ako už názov napovedá, príkaz kick vám umožňuje odstrániť nechceného používateľa z kanála. Nie je to to isté ako príkaz zákazu, pretože užívatelia vyhodení z kanála môžu znova vstúpiť, keď ich niekto z kanála pozve.
7. rola [používateľ] [názov roly]:(7. role [user] [role name]: ) Pomocou príkazu role môžete ľubovoľnému užívateľovi priradiť rolu podľa vlastného výberu. Stačí zadať meno používateľa a rolu, ktorú im chcete povoliť.
8. addrole [meno] [hex. farba] [zdvih]:(8. addrole [name] [hex color] [hoist]: ) Pomocou tohto príkazu môžete vytvoriť novú rolu na vašom serveri. Konkrétnym používateľom môžete priradiť nové roly a ich mená sa zobrazia v kanáli vo farbe, ktorú pridáte v druhom argumente [hexadecimálne farby]([hex color]) .
9. delrole [názov roly]:(9. delrole [role name]: ) Príkaz delrole vám umožňuje vymazať požadovanú rolu z vášho servera. Keď odstránite akúkoľvek rolu, odoberie sa používateľovi, ktorý ju vlastnil.
10. lock [channel] [time] [správa]:(10. lock [channel] [time] [message]: ) Tento príkaz sa používa na uzamknutie kanálu na určitý čas so správou oznamujúcou 'Čoskoro sa vrátime'.
11. odomknúť [kanál] [správa]:(11. unlock [channel] [message]:) Používa sa na odomknutie uzamknutých kanálov.
12. oznámiť všetkým [kanál] [správa](12. announce everyone [channel] [message]) – Príkaz odošle vašu správu všetkým na konkrétnom kanáli.
13. warning (13.) [user] [reason](warn [user] [reason]) – Príkaz DynoBot sa používa na varovanie používateľa, keď poruší pravidlá kanála.
14. warnings [user] – Ak potrebujete pomoc pri rozhodovaní, či zakázať používateľovi prístup alebo nie, tento príkaz poskytuje zoznam všetkých upozornení, ktoré boli používateľovi k dnešnému dňu vydané.
15 . note [user] [text] – Príkaz robota Discord sa používa na vytvorenie poznámky konkrétneho používateľa.
16. notes [user] – Príkaz bota sa používa na zobrazenie všetkých poznámok vytvorených pre používateľa.
17. clearnotes [user] – Používa sa na vymazanie všetkých poznámok napísaných o konkrétnom používateľovi.
18. modlogs [user] – Tento príkaz bota generuje zoznam protokolov moderovania konkrétneho používateľa.
18. clean [voliteľné číslo](clean [optional number]) – Môže sa použiť na vymazanie všetkých odpovedí od Dyno Bot .
Často kladené otázky (FAQ)
(Frequently Asked Questions (FAQ)
)
Q1. Ako používate lomítko alebo chatové príkazy na Discorde?(Q1. How do you use slash or chat commands on Discord? )
Ak chcete na Discord(Discord) použiť príkazy s lomkou , jednoducho press the / key a nad textom sa zobrazí zoznam s niekoľkými príkazmi. Preto(Therefore) , aj keď nepoznáte príkazy chatu, budete ich môcť použiť vo svoj prospech.
Q2. Ako skryť text v Discord?(Q2. How to hide the text in Discord? )
- Text môžete skryť pomocou príkazu /spoiler lomka.
- Okrem toho, ak chcete poslať spoiler, pridajte dva zvislé pruhy(add two vertical bars) na začiatok a koniec textu.
Keď príjemcovia kliknú na spojlerovú správu, môžu si správu zobraziť.
Odporúčané:(Recommended:)
- Discord Overlay Not Working? 10 Ways to fix it!
- Ako začať žiť na Discorde(How to Go Live on Discord)
- Ako opustiť Discord Server(How to Leave a Discord Server)
- Opravte nefungujúce upozornenia na nezhody(Fix Discord Notifications Not Working)
(Discord)Príkazy Discord vám pomôžu používať Discord so zvýšenou účinnosťou a zníženým úsilím. Nie je povinné používať vyššie uvedený zoznam príkazov Discord(Discord Commands List) , ale pri používaní platformy ponúkajú veľa jednoduchosti a zábavy. Okrem toho(Furthermore) používanie robotov nie je povinné, ale môžu za vás automatizovať úlohy. Dúfame, že táto príručka bola užitočná a dozvedeli ste sa o príkazoch Discord Chat(Discord Chat Commands) , ako aj príkazoch Discord Bot(Discord Bot Commands) . Ak máte nejaké otázky/návrhy týkajúce sa tohto článku, pokojne ich napíšte do sekcie komentárov.
Related posts
Oprava Discord Go Live sa nezobrazuje
How to Go Live on Discord (2022)
Opravte nefungujúce upozornenia na nezhody
Ako používať textové efekty Skype Chat
Kompletný zoznam príkazov na spustenie systému Windows 11
10 spôsobov, ako opraviť nefunkčný zvuk zdieľania obrazovky Discord
Pracovná plocha alebo Prieskumník sa v systéme Windows 11/10 neobnovujú automaticky
Tipy a triky na indexovanie a indexovanie pre Windows 11/10
Ako zistiť, kde je program nainštalovaný v systéme Windows 11/10
Ako vynútiť tvrdé alebo úplné vypnutie v systéme Windows 11/10 na jeho opätovnú inicializáciu
Je kôš poškodený v systéme Windows 11/10? Obnovte to!
Ako nájsť adresu IP smerovača v systéme Windows 10 - vyhľadávanie adresy IP
Ako vypnúť alebo zakázať hardvérovú akceleráciu v systéme Windows 11/10
Povoliť alebo zakázať zhromažďovanie údajov pre monitorovanie spoľahlivosti v systéme Windows 10
Opravte chybu zvuku pri načítavaní disku
Tipy a triky aplikácie Windows Mail
Ako povoliť alebo zakázať automatické prehrávanie v systéme Windows 11/10
Opravte diskordy, ktoré neustále padajú
Ako spustiť program pri spustení v systéme Windows 11/10
Ako rozdeliť obrazovku na počítači so systémom Windows 11/10? Tu sú tipy!
