Zobrazuje sa nabíjanie, ale percento batérie sa nezvyšuje
Ak váš počítač zobrazuje pripojenú nabíjačku a napriek tomu sa percento batérie nezvyšuje, môže ísť len o poruchu softvéru alebo je batéria príliš stará a nabíja sa príliš pomaly. Je tiež možné, že samotná nabíjačka je chybná a možno ju budete musieť vymeniť. Tento článok sa zaoberá problémami a ponúka niekoľko tipov na riešenie problémov, keď sa zobrazuje nabíjanie, ale percento batérie sa nezvyšuje.

Zobrazuje sa nabíjanie, ale percento batérie(Battery) sa nezvyšuje
Niekedy môže problém vyriešiť reštartovanie prenosného počítača. Jednoducho(Simply) vypnite svoj laptop, zatiaľ čo je stále v režime nabíjania. Reštartujte(Restart) a zistite, či to pomôže. Ak nie, postupujte podľa uvedených metód. Jeden z nich môže fungovať pre vás, ak sa percento batérie nezvyšuje.
Tvrdý reset zariadenia so systémom Windows 10
Mäkký reset je miesto, kde použijete možnosť Obnoviť tento počítač(Reset This PC) na resetovanie systému Windows 10(Windows 10) . Tu však neresetujeme operačný systém Windows 10 . Resetujeme zariadenie, na ktorom je spustený operačný systém. Hovorí sa tomu tvrdý reset.
Tvrdý reset zariadenia so systémom Windows 10(Windows 10) -
- Odpojte nabíjačku
- Vypnite notebook
- Otvorte zadnú časť stroja a vyberte z neho batériu
- Batériu držte ďalej od stroja a stlačte a podržte vypínač zariadenia aspoň na 30 sekúnd, aby sa úplne vybili jeho kondenzátory
- Batériu vložte späť do slotu, kam ide
- Zapnite zariadenie
- Zapojte nabíjačku
Zistite, či vyššie uvedené kroky pomohli. Ak stále zobrazuje nabíjanie, ale percento batérie sa nezvyšuje, možno budete chcieť skontrolovať nasledujúcu metódu.5
Odinštalujte ovládač batériového zariadenia a znova ho nainštalujte
Môže ísť o chybný alebo poškodený ovládač zariadenia. Preinštalovanie to môže vyriešiť.
- Odpojte nabíjačku
- Otvorte Správcu zariadení(Device Manager) z ponuky WinX(WinX Menu)
- Rozbaľte(Expand) všetky položky v Správcovi zariadení(Device Manager)
- Rozbaľte Batéria
- Kliknite na položku Odinštalovať(Click Uninstall) pre všetky položky Adaptér(Adapter) alebo Batéria(Battery) , ktoré tam vidíte
- Váš počítač si vyžiada potvrdenie a vy stačí stlačiť kláves Enter
- Po odstránení ovládača batérie reštartujte počítač
- Po reštarte sem znova, kliknite pravým tlačidlom myši na Batériu(Battery) a vyberte Vyhľadať zmeny hardvéru(Scan for Hardware Changes)
- Váš počítač automaticky vyhľadá ovládač batériového zariadenia a nainštaluje ho.
- Zapojte nabíjačku a skontrolujte, či je problém vyriešený.
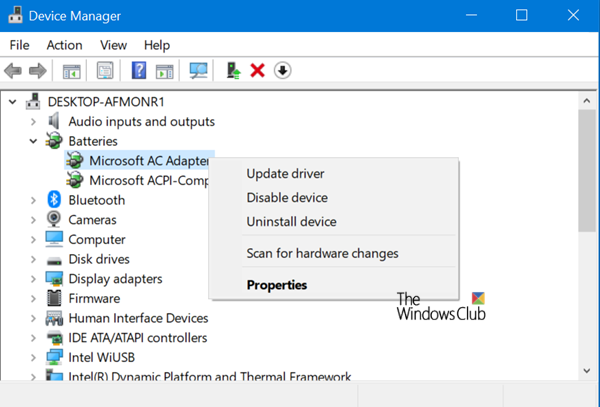
Možno budete chcieť skontrolovať aj nabíjačku. Ak môžete, získajte inú nabíjačku od priateľa alebo obchodu a zistite, či výmena nabíjačky pomôže. Ak áno, dobre. Ak nie, môže ísť o nefunkčný systém Windows 10(Windows 10) , ktorý možno opraviť spustením možnosti Obnoviť tento počítač(Reset This PC)(Reset This PC) v časti Nastavenia.
Ak žiadna z vyššie uvedených metód nefunguje, môže dôjsť k poškodeniu batérie. Zvážte jeho výmenu.
Súvisiace čítanie(Related read) : Prenosný počítač so systémom Windows 10 Batéria sa pomaly nabíja(Windows 10 laptop Battery charging slowly) .
Related posts
Ako nabíjať notebook bez nabíjačky?
Najlepšie aplikácie na monitorovanie batérie, analýzy a štatistiky pre Windows 11/10
Najlepší softvér na testovanie batérie notebooku a diagnostické nástroje pre Windows 11/10
Bezplatný softvér Battery Limiter pre Windows 10
Ako skontrolovať úroveň batérie pomocou príkazového riadka v systéme Windows 11/10
Čo sa stane, keď je batéria úplne nabitá, ale stále pripojená?
Zabezpečte, aby OneDrive pokračoval v synchronizácii, keď je zapnutý režim šetriča batérie
Zistite informácie o batérii počítača pomocou BatteryInfoView
BATExpert: Bezplatný softvér na monitorovanie batérie notebooku pre Windows PC
Ako vyriešiť problémy s vybíjaním batérie v systéme Windows 11/10
Tipy na zlepšenie výdrže batérie bezdrôtovej klávesnice a myši
Nastavte systém Windows na prehrávanie zvukov budíka pri dosiahnutí nízkej alebo kritickej batérie
Opravte problém s vybíjaním batérie Surface Book počas hrania hier, spánku a VR
Ako nabíjať telefón v režime spánku so zatvoreným krytom prenosného počítača
Batéria notebooku so systémom Windows je zapojená, ale nabíja sa pomaly alebo sa nenabíja
Ako zobraziť úroveň batérie zariadení Bluetooth v systéme Android
Ako rýchlejšie nabiť batériu telefónu s Androidom
Šetrič batérie nefunguje na prenosnom počítači so systémom Windows
Na prenosnom počítači so systémom Windows chýba posúvač batérie alebo je sivý
Ako skontrolovať zostávajúcu batériu vášho ovládača Xbox One
