Zobrazte nastavenia systému BIOS počítača pomocou modulu GetBIOS PowerShell
Pomocou modulu PowerShell s názvom GetBIOS môžete zobraziť nastavenia od rôznych výrobcov systému BIOS(BIOS) a z lokálneho alebo vzdialeného počítača. V tomto príspevku vám ukážeme, ako vypísať nastavenia systému BIOS(BIOS) počítača pomocou modulu GetBIOS PowerShell .
Tento modul vám umožňuje dotazovať sa na nastavenia systému BIOS(BIOS) lokálneho alebo vzdialeného počítača . Môžete požiadať o nastavenia pre nasledujúcich výrobcov počítačov:
- Dell
- HP
- Lenovo
- Toshiba
Zobrazte nastavenia systému BIOS(BIOS) počítača pomocou modulu GetBIOS PowerShell
S modulom GetBIOS PowerShell môžete robiť nasledovné:
- Uveďte miestne nastavenia systému BIOS
- Zoznam nastavení systému BIOS vzdialeného počítača
- Exportujte nastavenia systému BIOS do
out-gridview - Exportujte nastavenia systému BIOS do formátu CSV
- Exportujte nastavenia systému BIOS do formátu HTML
- Zobrazte(Display) možné hodnoty a popis
Poďme sa na tieto funkcie pozrieť.
Ak chcete začať, musíte nainštalovať modul, ktorý je k dispozícii v galérii PowerShell .
Ak chcete nainštalovať modul, postupujte takto:
- Stlačením klávesu Windows key + X otvorte ponuku Power User Menu(open Power User Menu) .
- Klepnutím na A na klávesnici spustíte PowerShell v správcovskom/zvýšenom režime.
- V konzole PowerShell zadajte príkaz nižšie a stlačte Enter .
install-module GetBIOS
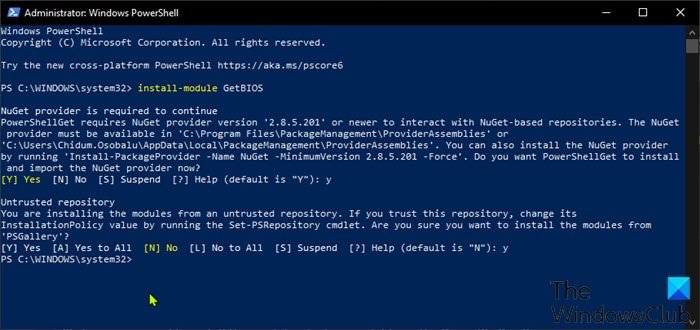
Ak potrebujete pomoc(Help) , môžete zadať príkaz nižšie a stlačiť Enter :
get-help
1] Uveďte miestne nastavenia systému BIOS
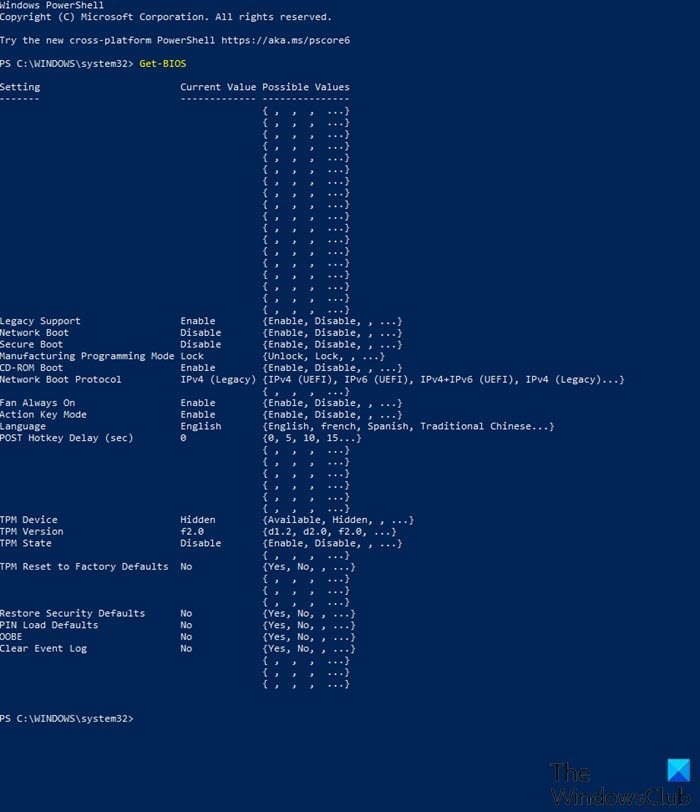
Ak chcete zobraziť zoznam miestnych nastavení systému BIOS(BIOS) , postupujte takto:
- Otvorte PowerShell vo zvýšenom režime
- V konzole PowerShell zadajte príkaz nižšie a stlačte Enter :
Get-BIOS
Príkaz skontroluje výrobcu a zobrazí príslušné nastavenia systému BIOS(BIOS Settings) .
Poznámka(Note) : Ak sa zobrazí hlásenie Súbor nemožno načítať, pretože spustenie skriptov je(File cannot be loaded because running scripts is disabled) v tomto systéme zakázané, musíte povoliť spustenie skriptu na počítači so systémom Windows 10 .
Ak váš výrobca nie je Dell , HP alebo Lenovo , dostanete nasledujúcu správu:
Your manufacturer is not supported by the module
Supported manufacturer: Dell, HP, Lenovo, Toshiba
2] Zoznam(List) nastavení systému BIOS(BIOS) vzdialeného počítača
Ak chcete zobraziť nastavenia systému BIOS(BIOS) vzdialeného počítača , postupujte takto:
- Otvorte PowerShell vo zvýšenom režime
- V konzole PowerShell zadajte príkaz nižšie a stlačte Enter . Nahraďte
ComputerNamezástupný symbol skutočným názvom vzdialeného počítača.
Get-BIOS -Computer "ComputerName"
Zobrazí sa okno(Window) s povereniami na zadanie poverení na prístup k vzdialenému počítaču.
Príkaz potom skontroluje výrobcu vášho počítača a zobrazí príslušné nastavenia systému BIOS(BIOS Settings) .
3] Exportujte nastavenia systému BIOS do Gridview
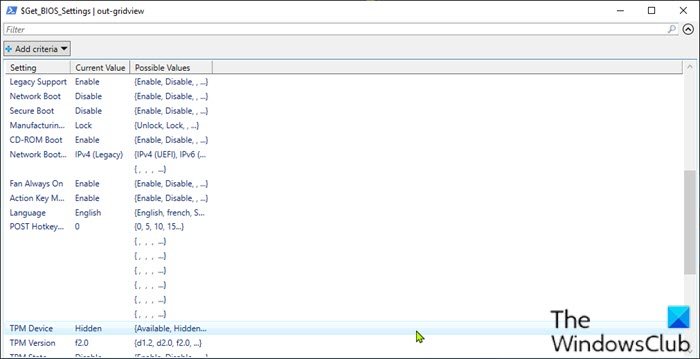
Ak chcete exportovať nastavenia systému BIOS(BIOS) do gridview, zadajte príkaz nižšie v režime zvýšeného nastavenia PowerShell a stlačte (PowerShell)kláves Enter(Enter) .
Get-BIOS -ShowGridview
4] Exportujte(Export BIOS) nastavenia systému BIOS do formátu CSV
Ak chcete exportovať nastavenia systému BIOS do (BIOS)formátu CSV(CSV) , zadajte príkaz uvedený nižšie v režime so zvýšenými požiadavkami prostredia PowerShell a stlačte kláves Enter(Enter) . Nahraďte UserNamezástupný symbol názvom svojho používateľského profilu. Majte(Bear) na pamäti, že cestu/umiestnenie môžete zmeniť kdekoľvek na svojom lokálnom počítači.
Get-BIOS -CSV_Path C:\Users\UserName\Desktop\
5] Exportujte(Export BIOS) nastavenia systému BIOS do formátu HTML
Ak chcete exportovať nastavenia systému BIOS do formátu (BIOS)HTML , zadajte príkaz uvedený nižšie v režime so zvýšenými požiadavkami prostredia PowerShell a stlačte kláves Enter(Enter) . Nahraďte UserNamezástupný symbol názvom svojho používateľského profilu. Cestu/umiestnenie môžete zmeniť kdekoľvek na svojom lokálnom počítači.
Get-BIOS -HTML_Path C:\Users\UserName\Desktop\
6] Zobrazte(Display) možné hodnoty a popis
Ak chcete zobraziť popis nastavení systému BIOS(BIOS) , zadajte príkaz uvedený nižšie v režime zvýšenia prostredia PowerShell a stlačte kláves Enter(Enter) .
Get-BIOS -ShowDescription
Poznámka(Note) : Táto možnosť je dostupná len pre počítače Dell .
Dúfame, že tento príspevok bude pre vás užitočný!
Related posts
Zmena dátumu kalendára v systéme BIOS nefunguje
Ako aktualizovať BIOS na počítači so systémom Windows 11/10
Čo je Whitelist systému BIOS? Vysvetlenie a odstránenie.
Vniknutie do podvozku... Závažná chyba... Systém zastavený
Čo je CMOS a na čo sa používa?
Vytvorte bod obnovenia systému pomocou príkazového riadka alebo PowerShell
Dokonalý sprievodca odstránením alebo resetovaním hesla systému BIOS
Zoznam kódov pípnutí počítača a ich význam
6 spôsobov prístupu k systému BIOS v systéme Windows 10 (Dell/Asus/HP)
Čo je BIOS a ako aktualizovať BIOS?
Opravte chyby POST (Power-On Self-Test) systému BIOS na počítačoch so systémom Windows
Ako zmeniť Legacy na UEFI bez preinštalovania systému Windows 11/10
Ako aktualizovať BIOS základnej dosky
Ako skontrolovať verziu systému BIOS v systéme Windows (8 spôsobov)
Prístup k systému BIOS a zmena poradia spúšťania pre akúkoľvek verziu systému Windows
Ako povoliť virtualizáciu v systéme BIOS pre Intel a AMD
Ako používať Windows PowerShell ISE – Príručka pre začiatočníkov
Ako vstúpiť do systému BIOS v systéme Windows 10 [PRÍRUČKA]
Mám aktualizovať svoj BIOS? Ako skontrolovať, či je potrebný
Firmvér systému vášho počítača neobsahuje dostatok informácií
