Zobrazte alebo skryte oblasť pevného disku pomocou príkazového riadka
Všetci radi skrývame svoje osobné údaje, a hoci môžete priečinok uzamknúť a pokračovať v nahrávaní do online úložiska, čo tak skryť celý oddiel? Aj keď sa to môže zdať prehnané, ale ak máte veľa súborov, ku ktorým nechcete, aby mal niekto prístup, potom je to najlepšia metóda, ktorú treba dodržiavať. V tomto príspevku si ukážeme, ako môžete zobraziť alebo skryť oddiely jednotky pomocou príkazového riadka(Command Prompt) .
Zobrazte(Unhide) alebo skryte oblasť pevného disku(Hide Hard Drive Partition) pomocou príkazového riadka(Command Prompt)
Aj keď existuje niekoľko spôsobov, ako skryť oddiely disku,(hide drive partitions,) v tomto príspevku konkrétne zdieľame, ako to urobiť z príkazového riadka(Command Prompt) . Používame nástroj Diskpart(Diskpart tool) , ktorý ponúka aj rozhranie príkazového riadka. Predtým, ako budete pokračovať, buďte upozornení, že Diskpart je výkonný nástroj, ktorý ponúka úplnú správu jednotky a zahŕňa aj možnosť vymazať oddiely. Aj keď skrytie nevymaže a vždy ich môžete vrátiť späť, používajte ho opatrne.
Základný príkaz Diskpart
- diskpart – Otvorí konzolu Diskpart
- zoznam zväzkov(list volume) – Zobrazuje všetky zväzky v počítači.
- select volume #number – Vyberie oddiel, ktorý chcete skryť
- remove letter #driveletter – Odstráni(Removes) písmeno jednotky vybratého zväzku
- assign letter #driveletter – Priradí(Assigns) písmeno jednotky zvolenému zväzku
Postupujte podľa krokov na skrytie alebo zobrazenie oblasti disku.
Otvorte príkazový riadok(Command Prompt) s oprávneniami správcu. Môžete to urobiť zadaním CMD do výzvy Spustiť ( (Run)Win + R ) a následným stlačením Shift + Enter . Dostanete výzvu UAC ; nezabudnite v kontextovom okne vybrať áno.
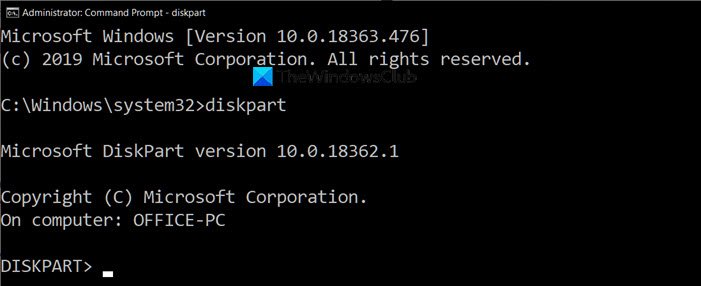
Zadajte nasledujúci príkaz a stlačením klávesu Enter spustite konzolu Diskpart .
Diskpart
Text v príkazovom riadku(Command Prompt) , ktorý zobrazoval cestu, bude nahradený textom „Diskpart>“ Potom zadajte nasledujúci text, aby ste zobrazili všetky oddiely, ktoré môžete vidieť pomocou Prieskumníka(File Explorer) .
list volume
Otvorte Prieskumníka(Open File Explorer) , prejdite na Tento počítač a porovnajte ho s tým, čo vidíte tu. Vo výsledku nástroja Diskpart sa stĺpec Lable bude zhodovať s presným názvom, ktorý vidíte na počítači. Môže to skrátiť názov kvôli limitu, ale dáva vám dobrú predstavu. Disk môžete identifikovať aj podľa písmena jednotky.
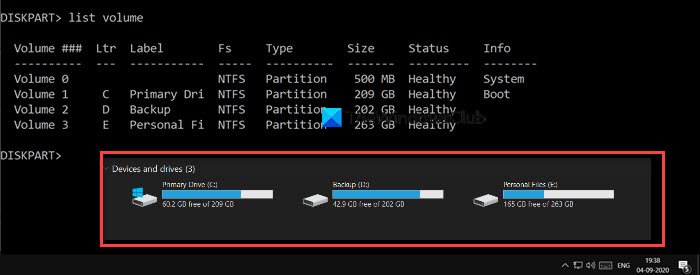
Ak chcete vykonať akúkoľvek operáciu na konkrétnej jednotke, tu ju skryjeme, musíte vybrať jednotku alebo oddiel. Predpokladajme, že chcem skryť oddiel „D“ s označením Záloha(Backup) . Najprv(First) budeme musieť vybrať hlasitosť a potom pracovať s jednotkou. Záložná oblasť má označenie Zväzok 2. Vykonajte nasledujúce kroky podľa vášho počítača a vyberte jednotku, ktorú chcete skryť.
select volume 2

Podľa návrhu, ak oddiel nemá priradené písmeno jednotky, nebude prístupný. Ak si pamätáte, pri formátovaní jednotky sa jej na konci vždy priradí písmeno jednotky. Teraz viete dôvod. Vykonajte príkaz na odstránenie písmena jednotky, ktoré je v mojom prípade D.
remove letter D
Po dokončení vykonávania by ste mali dostať správu o úspechu. Dvakrát skontrolujte pomocou Prieskumníka súborov(File Explorer) a nebude dostupný odkiaľkoľvek. Technicky bola priečka demontovaná.
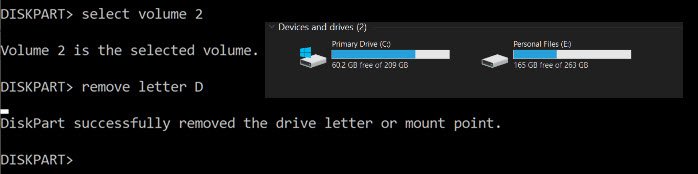
Ak chcete oddiel vrátiť späť, budete ho musieť znova pripojiť a znova priradiť písmeno jednotky. Vždy môžete priradiť ľubovoľné písmeno jednotky, ktoré nie je priradené nikomu inému. Ak to robíte po nejakom čase, postupujte podľa kompletného zoznamu, inak stačí len ten posledný.
list volume select volume 2 assign letter J
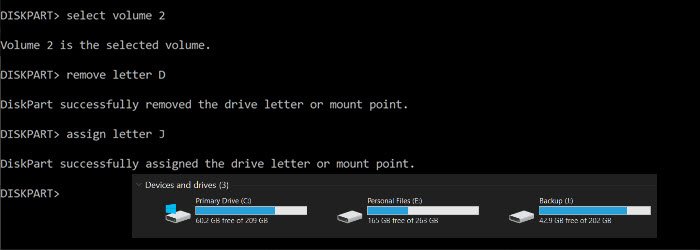
Ak chcete ukončiť nástroj diskpart, napíšte exit a dostanete sa späť do príkazového riadka ako zvyčajne.
Dúfam, že vám príspevok pomohol skryť oddiely disku pomocou príkazového riadka.
Prečítajte si(Read) : Prečo je C vždy predvolené písmeno systémovej jednotky Windows(Why is C the default Windows System Drive letter always) ?
Related posts
Odstráňte vírus z jednotky USB Flash pomocou príkazového riadka alebo dávkového súboru
Čo je to SMART alebo technológia samomonitorovania, analýzy a podávania správ
Prečo je C vždy predvolené písmeno systémovej jednotky Windows?
Oprava Smart Check prebehla, chyba krátkeho letného času zlyhala na počítači HP
Oprava problému s pevným diskom nie je nainštalovaný v systéme Windows 11/10
Systém Windows nerozpozná druhý pevný disk
Ako preniesť hry a aplikácie Xbox One na externý pevný disk
Príkazový riadok cmd.exe sa neustále zobrazuje pri spustení
Opravte nepridelený pevný disk bez straty údajov v systéme Windows 10
OPRAVA: Externý pevný disk sa nepripája na macOS
Ako klonovať pevný disk v systéme Windows 10
Ako aktualizovať ovládače pomocou príkazového riadka v systéme Windows 11/10
Pevný disk sa nezobrazuje v systéme iOS 13? Tu je návod, ako to opraviť
Ako spustiť príkazový riadok ako správca v systéme Windows 11/10
Naozaj potrebujem SSD alebo SSD?
Ako prehrávať video pomocou VLC pomocou príkazového riadka
Systém Windows nedokázal opraviť jednotku v systéme Windows 11/10
Ako presunúť Windows na iný pevný disk
Skontrolujte pevný disk, či neobsahuje chybné sektory pomocou nástroja Hard Disk Validator
Ako klonovať pevný disk v systéme Windows 11/10
