Znova sa objavia vymazané záložky alebo obľúbené položky; nevymazáva sa
Microsoft Edge je teraz fantastický prehliadač s rýchlosťou a funkciami na úrovni iných popredných webových prehliadačov. Niektorí používatelia hlásia problémy s Edge . Obľúbené položky alebo záložky(Favorites or Bookmarks) , ktoré používateľ odstránil, sa znova objavia v Obľúbených(Favorites) položkách prehliadača .
Aj keď sú odstránené ako nepotrebné, stále sa objavujú. Niektorí používatelia čelia tomuto problému. Ak ste jedným z nich, táto príručka vám pomôže problém vyriešiť.
(Edge Deleted Bookmarks)Znova sa objavia vymazané záložky alebo obľúbené položky ; (Favorites)nevymazáva sa
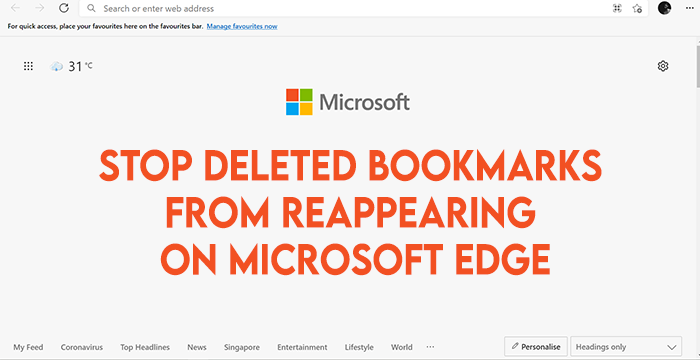
Toto sú možné riešenia, ktoré môžu vyriešiť problém s obľúbenými položkami(Favorites) na Microsoft Edge .
- Vymazať vyrovnávaciu pamäť
- Vypnite synchronizáciu
- Odstráňte obľúbené položky Edge(Delete Edge Favorites) zo svojho priečinka
- Resetovať Edge
Pozrime sa na opravy podrobne.
1] Vymazať vyrovnávaciu pamäť
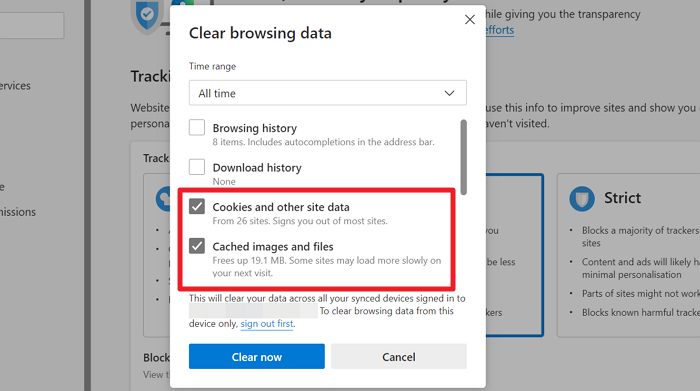
Aby sa stránky načítali rýchlejšie, Edge ukladá súbory webových stránok do vášho počítača ako vyrovnávaciu pamäť. Dokonca aj údaje vašich stránok uložených medzi záložky môžu byť uložené ako vyrovnávacia pamäť. Vymazanie môže vyriešiť váš problém s opätovným zobrazením obľúbených po odstránení. Ak chcete vymazať vyrovnávaciu pamäť, kliknite na ikonu s tromi bodkami (three-dot ) na paneli s nástrojmi a vyberte položku História. (History. )V poli histórie vyberte možnosť Vymazať históriu prehliadania . (Clear Browsing History )Začiarknite políčka vedľa položiek Súbory cookie(Cookies) a iné údaje lokality a Obrázky a súbory vo vyrovnávacej pamäti . (Cached)Potom kliknite na tlačidlo Vymazať teraz (Clear now ) .
Vymaže vyrovnávaciu pamäť, súbory cookie a ďalšie uložené údaje stránok. Skontrolujte, či je problém vyriešený. Ak nie, skúste ďalšiu opravu.
2] Vypnite synchronizáciu
Možno ste zapli synchronizáciu používateľského účtu na Edge . Obľúbené položky(Favorites) , ktoré ste odstránili, sa preto mohli znova objaviť. Vypnite syn kliknutím na používateľský účet na paneli s nástrojmi a odstráňte záložky, ktoré chcete odstrániť. Ak chcete, synchronizáciu môžete kedykoľvek znova zapnúť.
Táto metóda sa mi osvedčila na Edge .
3] Odstráňte obľúbené položky Edge(Delete Edge Favorites) zo svojho priečinka
Ak chcete získať prístup k obľúbeným položkám alebo záložkám v prehliadači Microsoft Edge Chromium , otvorte Prieskumník súborov(File Explorer) a prejdite na nasledujúcu cestu:
C:\Users\%username%\AppData\Local\Microsoft\Edge\User Data\Default
Tu nájdete súbor s názvom „ Záložky(Bookmarks) “. To je ten!
Môžete tiež napísať edge://favorites/ do panela s adresou Edge a stlačením (Edge)klávesu Enter(Enter) otvoriť položku Obľúbené(Favorites) .

Tu môžete vidieť uložené obľúbené položky(Favorites) a upraviť(Edit) ich alebo odstrániť.
4] Resetovať okraj
Ak vyššie uvedené metódy nefungujú pri riešení problému s obľúbenými(Favorites) položkami , konečným riešením je resetovanie Edge . Okrem vašich obľúbených položiek, histórie a uložených hesiel sa všetko vymaže resetovaním. Vaše rozšírenia budú deaktivované, úvodná stránka bude resetovaná ako každé iné nastavenie.
Ak chcete resetovať Edge(reset Edge) , kliknite na tlačidlo s tromi bodkami(three-dot) na paneli s nástrojmi a z možností vyberte položku Nastavenia . (Settings)Na stránke Nastavenia(Settings) kliknite na ľavom bočnom paneli na položku Obnoviť nastavenia .(Reset settings )
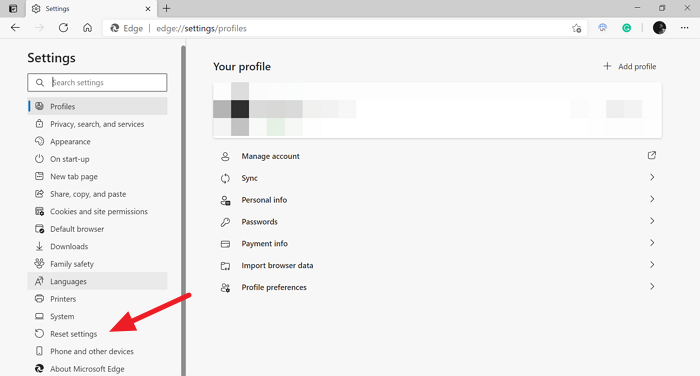
V časti Obnoviť nastavenia kliknite na Obnoviť nastavenia na predvolené hodnoty(Restore settings to their default values) .
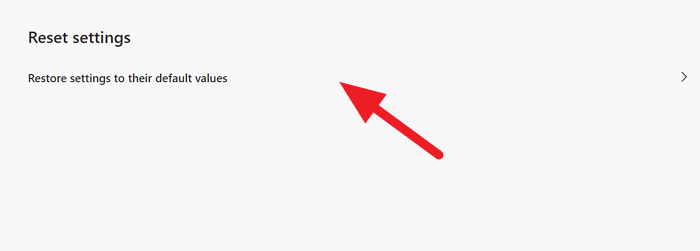
Zobrazí sa potvrdzovacie pole so žiadosťou o potvrdenie resetovania. Pokračujte kliknutím(Click) na Reset .
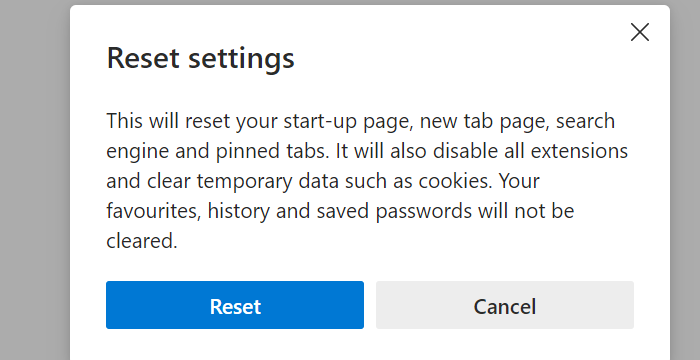
Obnoví predvolené nastavenia Microsoft Edge .(Microsoft Edge)
Teraz môžete odstrániť obľúbené položky/záložky, ktoré nechcete. Už sa znova neobjavia.
Prečítajte si: (Read: )Ako používať Web Capture v Microsoft Edge.(How to use Web Capture in Microsoft Edge.)
Ak máte nejaké návrhy alebo pochybnosti, napíšte komentár nižšie v sekcii komentárov.
Related posts
Ako zobraziť panel s obľúbenými položkami v Microsoft Edge v systéme Windows 10
Ako importovať alebo exportovať obľúbené položky prehliadača Edge do súboru HTML
Kde sú uložené alebo uložené obľúbené položky v prehliadači Microsoft Edge?
Ako odstrániť duplicitné obľúbené položky v prehliadači Microsoft Edge
Ako spravovať obľúbené položky v prehliadači Microsoft Edge
Ako zakázať alebo zastaviť automatické prehrávanie videa v Microsoft Edge
Ako zabrániť zmenám obľúbených položiek v Microsoft Edge v systéme Windows 10
Tipy a triky prehliadača Microsoft Edge pre Windows 11/10
Ako pripojiť webovú stránku k zariadeniu Bluetooth alebo USB v Edge alebo Chrome
Ako prehrávať video v režime celej obrazovky v prehliadači Edge
Ako nainštalovať motívy Chrome v prehliadači Microsoft Edge
Ako zakázať typy pozadia obrázka pre stránku Edge New Tab
Ako zobraziť panel Obľúbené v Microsoft Edge: 4 spôsoby -
Ako používať funkciu Smart Copy v aplikácii Microsoft Edge
Microsoft Edge pre Mac padá, nefunguje alebo spôsobuje problémy
Odstrániť: Pre rýchly prístup umiestnite svoje obľúbené položky sem na panel s obľúbenými položkami
Ako synchronizovať karty medzi prehliadačmi Edge, Chrome a Firefox
Stiahnite si najnovšie obrázky ISO systému Windows 11/10 priamo v prehliadači Chrome alebo Edge
Zakážte alebo povoľte navrhované heslá v prehliadači Edge v systéme Windows 10
Ako skryť záhlavie pomocou zvislých kariet v Microsoft Edge
