Znova otvorte nedávno zatvorené priečinky, súbory, programy, okná
Vo väčšine webových prehliadačov existujú jednoduché spôsoby, ako znova otvoriť zatvorené karty prehliadača , ak ich omylom zatvoríte. Neexistuje však spôsob, ako znova otvoriť priečinky, súbory a ďalšie okná v Windows 11/10/8/7 , ak by ste ich omylom zatvorili. Existujú však tri bezplatné softvéry, ktoré vám umožnia ich rýchle opätovné otvorenie.
Znova otvorte(Reopen) nedávno zatvorené priečinky, súbory a aplikácie
Máte 3 bezplatné nástroje, ktoré vám môžu pomôcť znova otvoriť nedávno zatvorené súbory, priečinky alebo programy:
- Nástroj GoneIn60s
- UndoClose
- Nástroj na opätovné otvorenie.
1] Nástroj GoneIn60s
GoneIn60s je ďalší 1-hodinový bezplatný softvér , ktorý vám umožní urobiť to isté. Pomáha vám obnoviť zatvorené aplikácie.
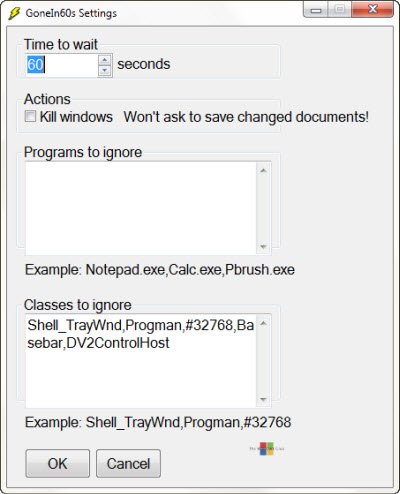
Po spustení nástroja zostane jeho ikona v oblasti oznámení. Ak chcete obnoviť a znova otvoriť omylom zavreté okno, kliknite pravým tlačidlom myši na ikonu a vyberte súbor, ktorý chcete znova otvoriť. Ak chcete obnoviť všetko, jednoducho dvakrát kliknite na ikonu.
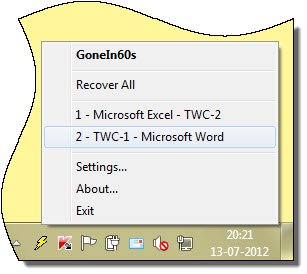
Vlastnosti:(Features:)
GoneIn60s si môžete stiahnuť tu(here)(here) .
2] UndoClose
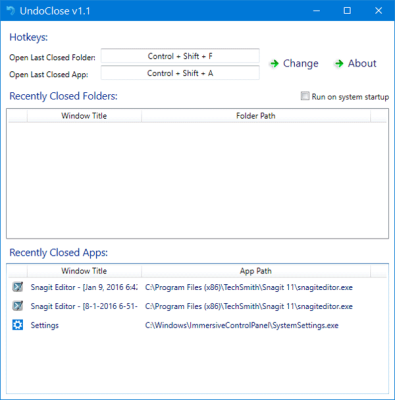
UndoClose pre Windows vám umožní znovu otvoriť nedávno zatvorené priečinky, súbory a okná softvéru. Umožňuje vám to pomocou klávesových skratiek.
3] Nástroj na opätovné otvorenie
ReOpen je bezplatná prenosná aplikácia, ktorá sa nachádza v oblasti oznámení a umožňuje vám znova otvoriť nedávno zatvorené súbory, priečinky a programy pomocou klávesovej skratky v systéme Windows(Windows) .

Aby automatický monitor fungoval, v nastaveniach zobrazenia Možnosti priečinka Prieskumníka(Explorer Folder Options View Settings) by mala byť začiarknutá možnosť „ Zobraziť celú cestu v záhlaví(Display the full path in the Title Bar) “ a ak je k dispozícii, „ Zobraziť celú cestu v paneli s adresou “.(Display the full path in the Address Bar)
V systéme Windows XP(Windows XP) sa tiež uistite, že v časti Zobraziť panely(View Toolbars) s nástrojmi je povolený panel s adresou . (Address Bar)Po nastavení týchto možností nezabudnite stlačiť tlačidlo „ Použiť na všetky priečinky(Apply To All Folders) “.
Môžete navštíviť jeho domovskú stránku(Home Page) . Aktualizácia(Update) – Zdá sa, že nástroj zmizol z internetu(Internet) .
Related posts
Použite Permissions Time Machine na odstránenie chýb File Access is Denied
TrIDNet: Identifikujte neznámy typ súboru bez prípon v systéme Windows
Split & Join Files pomocou Split Byte, bezplatného softvéru File Splitter & Joiner
Ako zmeniť vlastníctvo súboru alebo priečinka v systéme Windows 11/10
Overte integritu súboru pomocou bezplatných kontrol integrity súborov a kontrolných súčtov
Bezplatný softvér na prenos súborov a aplikácií z jedného počítača do druhého
Názvy súborov by boli príliš dlhé pre cieľový priečinok
Ako pripnúť súbor alebo priečinok do ponuky Štart v systéme Windows 11/10
Optimalizujte súbory pomocou bezplatného nástroja FileOptimizer pre Windows 10
Monitorujte kontrolu súborov denníka udalostí systému Windows pomocou nástroja SnakeTail tail
Ako zmeniť povolenia súborov a priečinkov v systéme Windows 11/10
Bezplatný softvér na odstránenie prázdnych priečinkov v systéme Windows 11/10
Vytvorte zoznam súborov a priečinkov pomocou FilelistCreator pre Windows 10
Attribute Changer: Bezplatný softvér na zmenu atribútov súborov a priečinkov
Otvoriť viacero súborov umožňuje naraz otvárať viacero súborov, priečinkov, aplikácií a adries URL
Ako prevziať vlastníctvo súborov a priečinkov v systéme Windows 11/10
Najlepší softvér na šifrovanie súborov a priečinkov pre Windows 10
Nájdite a vypíšte skryté súbory a priečinky v počítači so systémom Windows
FreeFileSync – bezplatný softvér na porovnávanie a synchronizáciu
Ako premenovať súbory alebo priečinky v systéme Windows 11/10
