Zmeňte zobrazenie editora zdrojového kódu v IE 8 až 11
Prezerali ste si niekedy zdrojový kód webovej stránky v programe Internet Explorer ? Každá(Every) webová stránka, ktorú si prezeráte na internete(Internet) , je v skutočnosti len kód napísaný v rôznych jazykoch, ako sú HTML , CSS , Javascript a ďalšie. Všetky tieto prvky sa kombinujú a vytvárajú webovú stránku, ktorú si môžete prezerať a pracovať s ňou.
V predvolenom nastavení IE otvorí zdrojový kód webovej stránky v inom okne IE, čo je pre väčšinu ľudí v poriadku. Ak ste vývojár alebo kódovač, možno budete chcieť použiť iný textový editor alebo editor kódu na zobrazenie zdrojového kódu.
V závislosti od verzie IE, ktorú máte nainštalovanú, sa metóda líši. Z IE 8 na 10 je to naozaj jednoduché a predvolený prehliadač zdrojového kódu môžete zmeniť v samotnom IE.
V IE 11 musíte upraviť kľúč databázy Registry, aby ste mohli vykonať zmenu. Nie je to nič zásadné, ale ak sa neradi motáte v registri, je to otravné.
Zmeňte View Source Editor IE 8(Change View Source Editor IE 8) na 10
V týchto verziách IE je skutočne jednoduché zmeniť editor, pretože Microsoft túto možnosť zabudoval do samotného prehliadača. Ak chcete získať túto možnosť, musíte otvoriť Nástroje pre vývojárov , čo je naozaj jednoduché.(Developer Tools)
Môžete stlačiť F12 na klávesnici alebo kliknúť na Nástroje(Tools) a potom kliknúť na Vývojárske nástroje(Developer Tools) .
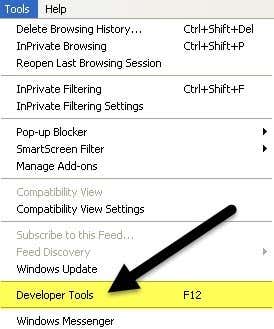
Vyskočí ďalšie okno IE a tu chcete kliknúť na Súbor(File) , potom Prispôsobiť zdroj zobrazenia Internet Explorera( Customize Internet Explorer View Source) a potom si vybrať z možností.

Môžete si vybrať Poznámkový blok(Notepad) alebo môžete kliknúť na Iné(Other) , ak máte iný editor kódu, ktorý by ste chceli použiť. Keď kliknete na Iné(Other) , jednoducho prejdite na umiestnenie súboru programu ( EXE ) pre váš editor.

Zmeniť zobrazenie zdrojového editora IE 11
V IE 11 musíte upraviť register, aby ste zmenili editor, pretože teraz túto možnosť odstránili zo sekcie nástrojov pre vývojárov.
Pred úpravou registra si prečítajte moju príručku o zálohovaní registra(making a backup of the registry) pre prípad, že sa niečo pokazí.
Teraz otvorte editor databázy Registry kliknutím na tlačidlo Štart a zadaním príkazu regedit(regedit) . Potom prejdite na nasledujúci kľúč:
HKEY_CURRENT_USER\Software\Microsoft\Internet Explorer
Uistite(Make) sa, že ste pod kľúčom CURRENT_USER a nie LOCAL_MACHINE , pretože to nebude fungovať, ak upravíte kľúče na druhom mieste. Niekoľko online tutoriálov spomína druhý, ale je to nesprávne.
Kliknite pravým tlačidlom myši na kľúč Internet Explorer a kliknite na Nový(New) a potom na Kľúč(Key) .

Pomenujte nový kľúč View Source Editor a potom stlačte Enter . Teraz kliknite pravým tlačidlom myši na nový kľúč View Source Editor a znova vyberte Nový(New) a potom Key .

Tento kľúč sa vytvorí pod View Source Editor a mali by ste ho pomenovať Editor Name . Vaše kľúče databázy Registry by mali vyzerať ako na obrázku nižšie.
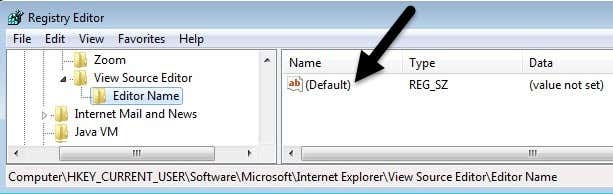
Na pravej table dvakrát kliknite na predvolený(Default) kľúč, ktorý nemá nastavenú žiadnu hodnotu. V poli Údaj hodnoty(Value data) pokračujte a zadajte cestu k súboru EXE pre požadovaný editor kódu. Uistite(Make) sa, že ste celú cestu vložili do úvodzoviek, ako je znázornené nižšie.

Kliknite na OK(Click OK) a je to. Teraz môžete otvoriť IE a urobiť zobrazenie zdroja(View Source) a malo by sa otvoriť v požadovanom editore kódu. Nemusíte reštartovať počítač ani sa odhlasovať, zmeny sa prejavia okamžite.

Jediná vec, ktorú som zatiaľ nedokázal zistiť, je, ako zmeniť editor zdrojového kódu pre Microsoft Edge , nový prehliadač, ktorý je súčasťou Windowsu 10(Windows 10) . Keď sa mi podarí vyriešiť tento problém, aktualizujem tento príspevok o riešenie. Ak máte nejaké otázky, pokojne napíšte komentár. Užite si to!
Related posts
Povoľte Do Not Track and Tracking Protection v IE 11 a Edge
Povoliť súkromné prehliadanie v IE 11 a Microsoft Edge
Zmeňte predvolený vyhľadávací nástroj v IE cez Registry
Ako opraviť Internet Explorer narazil na problém a je potrebné ho ukončiť
Ako povoliť súbory cookie v programe Internet Explorer
Zakázať obrázky v prehliadačoch Chrome, Firefox, Edge, Internet Explorer počas prehliadania
10 tipov na riešenie problémov, ak je váš internet pripojený, ale nefunguje
Pomalé internetové pripojenie? 10 spôsobov, ako zrýchliť internet!
Ako odblokovať a získať prístup k blokovaným alebo obmedzeným webovým stránkam
Opravte chybu SSvagent.exe pri spúšťaní programu Internet Explorer
Opravte chybu Long-Running Script v programe Internet Explorer 11
Kto vlastní internet? Webová architektúra vysvetlená
Opravte chýbajúce obľúbené položky v programe Internet Explorer v systéme Windows 10
Vynútiť, aby Internet Explorer obnovil poslednú reláciu prehliadania
Ako odinštalovať Internet Explorer z Windows 10
7 vecí, ktoré treba mať na pamäti pri porovnávaní nových poskytovateľov internetu
Online tipy, nástroje a služby na riadenie dobrej povesti
Zakážte Internet Explorer 11 ako samostatný prehliadač pomocou skupinovej politiky
Ako zakázať automatické obnovenie v prehliadači Microsoft Edge alebo Internet Explorer
Ako nastaviť internet u vás doma (pre začiatočníkov)
