Zmeňte spôsob, akým systém Windows požaduje režim schválenia správcu
Používateľské účty Windows 7, 8 a 10 s oprávneniami správcu fungujú inak ako účty správcu(operate differently than admin accounts) v predchádzajúcich verziách Windowsu.
Namiesto poskytovania úplného a neobmedzeného prístupu správcovským účtom ku všetkému na počítači tieto účty fungujú ako bežné používateľské účty, kým sa neobjaví akcia vyžadujúca oprávnenia správcu. V tomto bode účet vstúpi do režimu schválenia správcu(Admin Approval Mode) , takže používateľ môže schváliť akciu.
Windows 7/8/10, ktorý je oveľa vylepšený v porovnaní so spracovaním schvaľovania správcom v systéme Windows Vista, dosahuje rovnováhu medzi bezpečnosťou a použiteľnosťou. Našťastie spoločnosť Microsoft(Microsoft) umožňuje ďalšie prispôsobenie spôsobu fungovania režimu schválenia správcu(Admin Approval Mode) na počítači.
V závislosti od toho, kde sa váš počítač nachádza a kto ho používa, môžete inovovať alebo znížiť zabezpečenie počítača zmenou spôsobu, akým systém Windows 7/8/10 používa režim schválenia správcu(Admin Approval Mode) . Môžete si tiež prečítať môj príspevok o tom, ako vypnúť režim schválenia správcu(how to turn off Admin Approval Mode) .
Poznámka: Ak chcete získať prístup k lokálnej bezpečnostnej politike na počítači so systémom Windows, musíte mať verziu Pro alebo vyššiu. Toto nebude fungovať pre edície Windows Home, Home Premium alebo Starter. (Note: In order to access Local Security Policy on a Windows computer, you have to be running a Pro version or higher. This will not work for Windows Home, Home Premium or Starter editions. )
Zmena spôsobu fungovania režimu schvaľovania správcom(How Admin Approval Mode Works)
Ak chcete zmeniť spôsob fungovania režimu schválenia správcu(Admin Approval Mode) na počítači so Windows 7/8/10 , začnite prihlásením sa do operačného systému pomocou účtu, ktorý má oprávnenia správcu. Kliknite(Click) na Štart – Všetky programy – (Windows) Nástroje na správu – Miestna bezpečnostná politika(Start – All Programs – (Windows) Administrative Tools – Local Security Policy) .
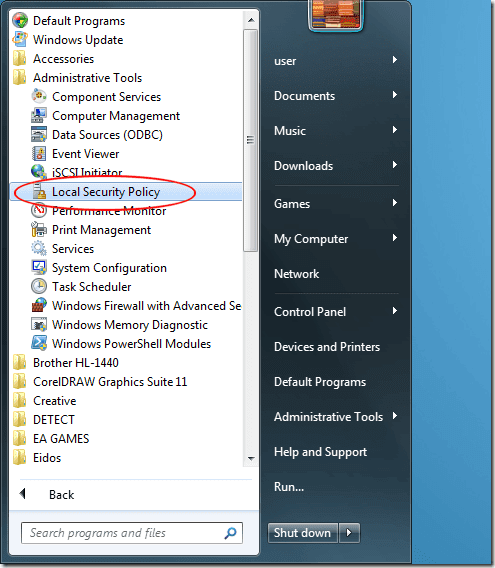
Teraz by ste sa mali pozrieť na okno Možnosti miestnej bezpečnostnej politiky .(Local Security Policy)
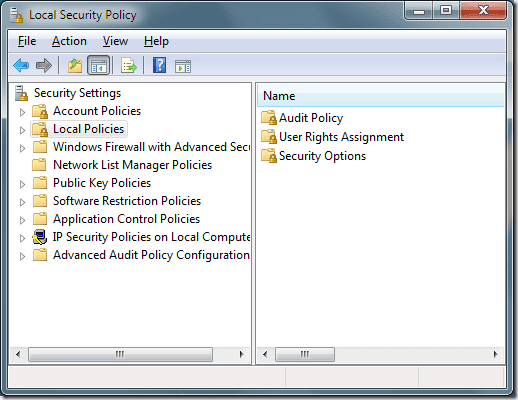
Na ľavej table kliknite na priečinok s názvom Miestne zásady(Local Policies) a potom na priečinok s názvom Možnosti zabezpečenia(Security Options) . Nájdite možnosť na pravej table s názvom Kontrola používateľských kont: Správanie výzvy na zvýšenie pre správcov v režime schvaľovania správcu(User Account Control: Behavior of the Elevation Prompt for Administrators in Admin Approval Mode) .
Kliknite pravým tlačidlom myši na túto možnosť a z ponuky vyberte položku Vlastnosti(Properties) .
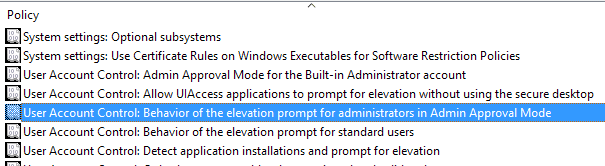
Všimnete si, že v rozbaľovacej ponuke v okne vlastností máte šesť možností.
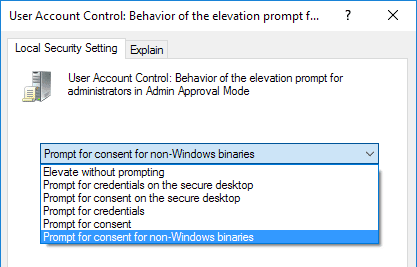
Nižšie(Below) je uvedený popis každej možnosti zvýšenia režimu schválenia správcom.(Admin Approval Mode)
Šesť možností režimu schválenia správcom
Každá zo šiestich možností (Options)režimu schválenia správcu(Admin Approval Mode) núti systém Windows(Windows) fungovať odlišne, pokiaľ ide o zvýšenie schvaľovania aplikácií a funkcií, ktoré vyžadujú schválenie na spustenie v operačnom systéme.
Všimnite si, že zabezpečená plocha je vtedy, keď celá obrazovka stmavne, kým neprijmete alebo neodmietnete požiadavku vo výzve UAC . Pozrite si môj ďalší príspevok, aby ste pochopili, ako funguje UAC .
Zvýšiť bez výzvy
Toto je najpohodlnejšia, ale aj najmenej bezpečná možnosť. Kedykoľvek sa aplikácia alebo funkcia pokúsi spustiť, čo by za normálnych okolností vyžadovalo schválenie od správcu, aplikácia alebo funkcia sa spustí automaticky, ako keby už mala povolenie na spustenie.
Pokiaľ nie je váš počítač na super bezpečnom mieste izolovanom od sietí, nie je to múdra voľba.
Vyžiadajte(Prompt) si prihlasovacie údaje(Credentials) na zabezpečenej ploche(Secure Desktop)
Táto možnosť je bezpečnejšia ako predvolené nastavenie. Kedykoľvek sa objaví akcia vyžadujúca schválenie od správcu, systém Windows(Windows) skutočne vyzve používateľa na zadanie používateľského mena a hesla na zabezpečenej ploche.
Vyžiadajte(Prompt) si súhlas(Consent) na zabezpečenej ploche(Secure Desktop)
Namiesto výzvy na zadanie používateľského mena a hesla, ako je to uvedené vyššie, systém Windows(Windows) jednoducho požiada používateľa, aby schválil akciu na zabezpečenej ploche.
Výzva na zadanie poverení
Táto možnosť funguje podobne ako možnosť uvedená vyššie s názvom Vyžiadať prihlasovacie údaje na zabezpečenej ploche,(Prompt for Credentials on the Secure Desktop,) okrem toho, že používateľ zadá používateľské meno a heslo bez zvýšenia zabezpečenia zabezpečenej pracovnej plochy.
Výzva na súhlas
Rovnako ako vyššie uvedená možnosť s názvom Vyžiadať súhlas na zabezpečenej ploche( Prompt for Consent on the Secure Deskto) p, táto možnosť jednoducho žiada používateľa o schválenie akcie, ale robí tak bez pridanej bezpečnosti zabezpečenej pracovnej plochy.
Výzva(Prompt) na vyjadrenie súhlasu(Consent) pre binárne súbory mimo systému Windows
Toto je predvolená možnosť režimu schválenia správcu(Admin Approval Mode) . Pri tejto možnosti sa od používateľov vyžaduje súhlas s akciou iba vtedy, ak vyžaduje schválenie a nejde o overenú akciu alebo spustiteľný súbor systému Windows .(Windows)
Binárne súbory sú jednoducho skompilovaný spustiteľný kód, ktorý je synonymom aplikácií alebo programov. Hneď(Second) po vyššie uvedenej možnosti Zvýšiť bez výzvy( Elevate without Prompting) je to jedna z najliberálnejších možností režimu schvaľovania správcu .(Admin Approval Mode)
Systém Windows(Windows) vytvára dobrú rovnováhu medzi zabezpečením a nepretržitým počítačovým zážitkom, ale stále vám umožňuje ďalej prispôsobiť spôsob, akým súhlasíte s akciami, ktoré vyžadujú schválenie správcu.
Zmenou možností režimu schválenia správcu(Admin Approval Mode) môžete vytvoriť prispôsobené prostredie operačného systému, ktoré vám umožní zvýšiť alebo znížiť zabezpečenie v závislosti od vašej osobnej potreby zabezpečenia správcu.
Related posts
Vypnite režim schválenia správcu v systéme Windows 7
God Mode v systéme Windows 11 vs. Windows 10 vs. Windows 7 -
Inštalácia a zmena na nový jazyk zobrazenia v systéme Windows 7 pomocou programu Vistalizator
Inštalácia a zmena na nový jazyk zobrazenia v systéme Windows 7 Home & Pro
Inštalácia a zmena na nový jazyk zobrazenia v systéme Windows 7 Ultimate
Ako zabezpečiť Windows 7 po ukončení podpory
5 spôsobov, ako spustiť systém Windows 7 v núdzovom režime
Odporúčania Windows 7 End of Life – čo ďalej!?
Ako dosiahnuť, aby Windows 11/10 vyzeral a pôsobil ako Windows 7
Windows 7 End of Life: Riziká zotrvania pri Windowse 7
Ako nastaviť prístup k programu a predvolené nastavenia počítača v systéme Windows 7 a Windows 8.1
Nainštalujte a aktivujte kľúče Windows 7 ESU na viacerých zariadeniach pomocou MAK
Ako nainštalovať Windows 7 bez disku
Ako mapovať sieťové disky, webové stránky a umiestnenia FTP v systéme Windows 7
Ako tlačiť na zdieľanej tlačiarni Mac OS X zo systému Windows 7 a Windows 8
PCmover Express – migrujte dáta z Windows 7 na Windows 10 zadarmo
Zmena z verejnej na súkromnú sieť v systéme Windows 7, 8 a 10
Ako zmeniť vstupný jazyk klávesnice v systéme Windows 7
Ako inovovať na Windows 11/10 zo systému Windows 7 alebo Windows 8.1 zadarmo
Ako importovať Sticky Notes z Windows 7 do Windows 11/10
