Zmeňte predvolený vyhľadávací nástroj v prehliadačoch Chrome, Firefox, Opera, IE
Väčšina prehliadačov dnes prichádza s prednastavenými predvolenými vyhľadávacími nástrojmi. Môžete, ale nemusíte nájsť podľa vášho vkusu a možno to budete chcieť zmeniť. V tomto príspevku uvidíme, ako môžete spravovať alebo zmeniť predvolený vyhľadávací nástroj v prehliadačoch Internet Explorer(Internet Explorer) , Chrome , Firefox , Opera v systéme Windows 10(Windows 10) .
Zmeňte(Change) predvolený vyhľadávací nástroj vo svojom prehliadači
Pomocou tohto postupu môžete nastaviť predvolený vyhľadávací nástroj v prehliadačoch Chrome(Chrome) , Firefox , Opera , Internet Explorer alebo Edge na Google alebo ľubovoľný vyhľadávač(search engine) podľa vlastného výberu.
Nastavte vyhľadávač v prehliadači Chrome

V prehliadači Google Chrome kliknite na tlačidlo Prispôsobiť a ovládať prehliadač Google Chrome( Customize and control Google Chrome) v pravom hornom rohu. Vyberte položku Nastavenia(Settings) . Tieto možnosti uvidíte v časti Hľadať(Search) . Môžete si vybrať vyhľadávací nástroj podľa vášho výberu z rozbaľovacej ponuky alebo môžete kliknúť na tlačidlo Spravovať(Manage) vyhľadávače pre ďalšie možnosti, ktoré vám umožnia pridať, odstrániť vyhľadávače alebo dokonca pridať vlastný vyhľadávací nástroj. Tento príspevok vám ukáže, ako môžete do prehliadača Chrome pridať vlastný vyhľadávač. (add Custom Search Engine to Chrome. )Keď skončíte, nezabudnite kliknúť na Hotovo(Done) .
Zmeňte vyhľadávací nástroj vo Firefoxe
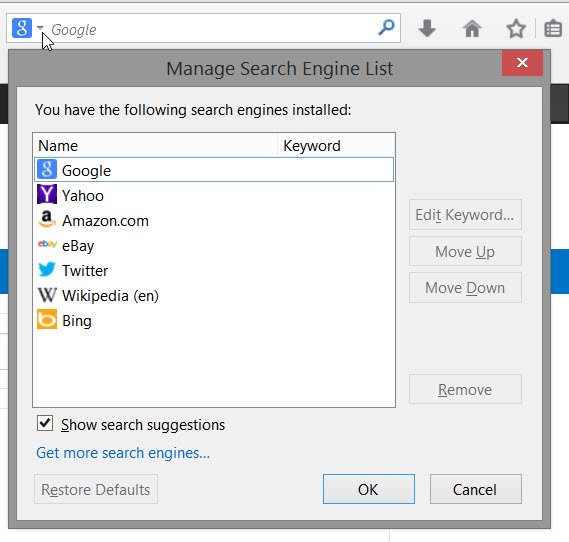
Ak ste používateľom prehliadača Mozilla Firefox(Mozilla Firefox) , kliknite na malú šípku vedľa ikony vyhľadávania na paneli vyhľadávania. Z rozbaľovacej ponuky si môžete vybrať ľubovoľný vyhľadávací nástroj ako predvolený. Kliknutím na Získať(Get) ďalšie vyhľadávače sa dostanete na stránku doplnkov Firefoxu , ktorá vám jedným kliknutím ponúkne rozšírenia na pridanie (Firefox)DuckDuckGo , StartPage , Ixquick a ďalšie vyhľadávače. Po dokončení nastavte predvolené nastavenie a kliknite na tlačidlo OK.
Zmeňte(Change) vyhľadávací nástroj v programe Internet Explorer(Internet Explorer)
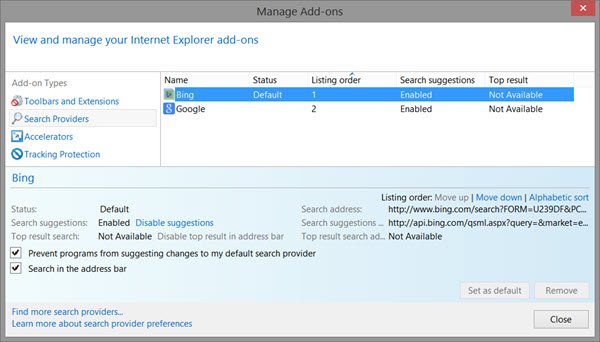
Otvorte Internet Explorer a na ikone ozubeného kolieska nastavení v pravom hornom rohu vyberte Spravovať (Manage) doplnky(Add-ons) . V časti Poskytovatelia vyhľadávania(Search Providers) uvidíte tých, ktorí sa už v tomto prehliadači nachádzajú. Kliknite pravým tlačidlom myši na nástroj, ktorý chcete nastaviť ako svoj vyhľadávací nástroj, a vyberte možnosť Nastaviť(Set) ako predvolený. Prípadne môžete jednoducho zvýrazniť vyhľadávací nástroj a stlačiť tlačidlo Nastaviť(Set) ako predvolené. Ak chcete, môžete tiež zabrániť programom navrhovať zmeny vášho predvoleného poskytovateľa vyhľadávania začiarknutím políčka.
Ak chcete pridať Bing ako predvolené vyhľadávanie, spoločnosť Microsoft(Microsoft) všetko ešte uľahčila vydaním inštalačného programu, ktorý nastaví Bing ako váš vyhľadávací nástroj(Search Engine) .
Ak nenájdete poskytovateľa vyhľadávania podľa vášho výberu – povedzme napríklad Yahoo alebo DuckDuckGo , kliknite na odkaz Nájsť(Find) ďalších poskytovateľov vyhľadávania a dostanete sa na webovú stránku, ktorá vám umožní ich pridať do prehliadača jediným kliknutím myši.
Spravujte vyhľadávače v Opere
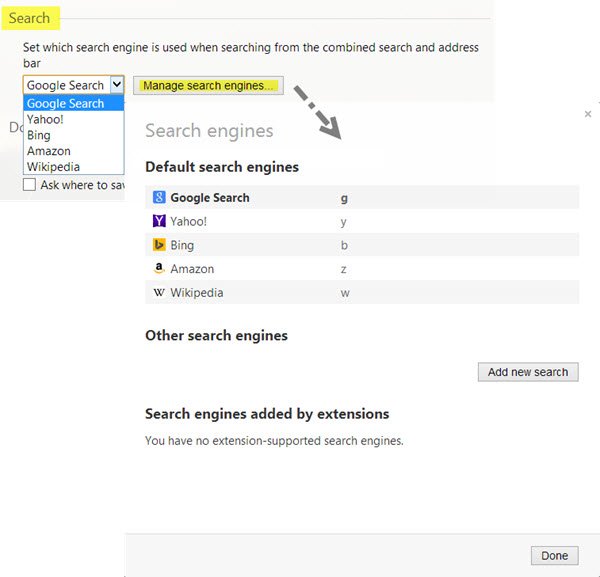
Ak ste používateľom Opery(Opera) , chcete spustiť prehliadač a kliknúť na tlačidlo Prispôsobiť a ovládať Operu(Customize and control Opera) . V rozbaľovacej ponuke vyberte položku Nastavenia(Settings) . V časti Browser > Search môžete z rozbaľovacej ponuky vybrať vyhľadávací nástroj podľa vlastného výberu alebo môžete kliknúť na tlačidlo Spravovať vyhľadávače(Manage search engines) a zobraziť ďalšie možnosti, ktoré vám umožnia pridávať alebo odstraňovať vyhľadávače. Po dokončení kliknite(Click) na Hotovo(Done) .
TIP : Tento príspevok vám ukáže, ako zmeniť predvolený vyhľadávací nástroj v novom prehliadači Microsoft Edge Chromium(how to change the default Search Engine in the new Microsoft Edge Chromium browse) r.
Dúfam, že pokyny boli pre začiatočníkov ľahko pochopiteľné.(I hope the instructions have been easy-to-understand for beginners.)
Related posts
Vynútiť otváranie odkazov na karte na pozadí v prehliadačoch Chrome, Edge, Firefox, Opera
Ako zmeniť domovskú stránku v prehliadačoch Chrome, Firefox, Opera, Edge
Povoľte alebo zablokujte kontextové okná v prehliadačoch Chrome, Firefox, Edge, Opera, Internet Explorer
Ako používať prehliadače Chrome, Edge, Firefox, Opera ako poznámkový blok
Zabezpečenie, súkromie, nástroje na čistenie pre Edge, Firefox, Chrome, Opera
Zakázať, povoliť súbory cookie v prehliadačoch Chrome, Edge, Firefox, Opera
Google Chrome vs Firefox Quantum pre Windows PC
Je bezpečné ukladať heslá v prehliadači Chrome, Firefox alebo Edge?
Ako nastaviť rodičovskú kontrolu v prehliadačoch Chrome, Edge, Firefox, Opera
Ako zmeniť predvolený prehliadač: Chrome, Firefox, Edge v systéme Windows 10
Ako zmeniť používateľské meno a profilový obrázok v Edge, Chrome, Firefox
Obnovte na Google tlačidlá Zobraziť obrázok a Hľadať podľa obrázka
Spravujte alebo zakážte doplnky a rozšírenia prehliadača v prehliadačoch Chrome, Firefox
Ako skryť ikony rozšírenia prehliadača v prehliadači Chrome, Edge alebo Firefox
Bezplatný prehliadač webovej vyrovnávacej pamäte pre prehliadače Chrome, Firefox a Edge
Ako zmeniť predvolené písmo v prehliadači Chrome, Edge, Firefox
Auditovanie hypertextových odkazov v prehliadačoch Chrome a Firefox
Ako zakázať vstavaného správcu hesiel v prehliadačoch Chrome, Edge, Firefox
Ako zastaviť automatické presmerovania v prehliadačoch Chrome, Firefox, Edge
10 najlepších rozšírení Chrome, Edge a Firefox na uloženie stránky na prečítanie neskôr
