Zmeňte predvolený prehrávač médií a prehliadač fotografií v systéme Windows 8
Používam Windows 8 už niekoľko týždňov a nedávno som narazil na problém pri pokuse o prehrávanie niektorých videosúborov. Nahrávam veľa videí z mojej HD(Panasonic HD) videokamery Panasonic a všetky sú to súbory .M2TS, ktoré dokáže prehrať aplikácia Video v (Video)systéme Windows 8(Windows 8) , ale nie Windows Media Player .

Zobrazilo by sa mi chybové hlásenie, že Windows Media Player narazil na problém pri sťahovaní zoznamu skladieb(Windows Media Player encountered a problem while downloading the playlist) , nech už to znamená čokoľvek. Z nejakého dôvodu sa však systém Windows 8(Windows 8) v predvolenom nastavení pokúsi vždy otvoriť súbor videa v prehrávači Windows Media Player(Windows Media Player) . Musel som ručne klikať pravým tlačidlom myši na súbory a vybrať možnosť Otvoriť(Open With) v programe, aby som mohol použiť aplikáciu Video.

V tomto článku rýchlo prejdem, ako môžete zmeniť predvolený prehrávač videa a prehliadač fotografií v systéme Windows 8(Windows 8) . V predvolenom nastavení aplikácia Fotky(Photos) v systéme Windows 8(Windows 8) otvorí väčšinu obrázkových súborov, no ak chcete použiť iný program, budete ho musieť zmeniť manuálne.
Zmeňte predvolený prehrávač videa(Default Video Player) v systéme Windows 8(Windows 8)
Najjednoduchší spôsob, ako zmeniť predvolený program pre video súbor, je kliknúť pravým tlačidlom myši na video súbor, kliknúť na Otvoriť (Open) pomocou(with) a potom kliknúť na Vybrať predvolený program(Choose default program) .

Potom si môžete vybrať aplikáciu zo zoznamu alebo kliknúť na Ďalšie možnosti, ak program, ktorý chcete použiť, nie je uvedený. Toto je najjednoduchší spôsob zmeny predvoleného programu pre jeden konkrétny typ súboru, ale ak chcete napríklad zmeniť predvolený prehrávač pre všetky typy video súborov, bolo by to veľmi časovo náročné.
Namiesto toho môžete prejsť na Ovládací panel(Control Panel) a kliknúť na Predvolené programy(Default Programs) .
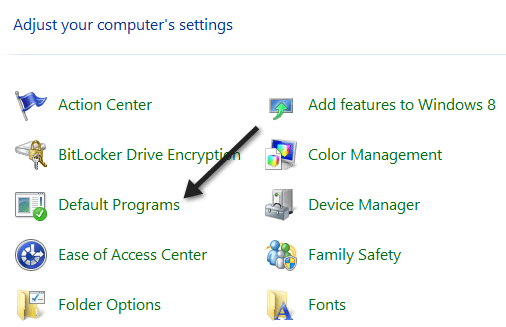
Potom kliknite na Nastaviť predvolené programy(Set your default programs) .

Posúvajte(Scroll) sa v zozname nadol, kým sa nedostanete na Video a tam sa dozviete, koľko predvolených nastavení je nastavených pre danú aplikáciu alebo program.

Pokračujte a kliknite na položku Vybrať predvolené nastavenia pre tento program(Choose defaults for this program ) a budete môcť presne vidieť, ktoré typy súborov sú priradené ku ktorému programu v systéme Windows 8(Windows 8) .

Ako vidíte, súbory .m2ts mali Nevybrané nastavené ako aktuálne predvolené nastavenie. Ak chcete, aby aktuálny program otvoril súbory, začiarknite políčko a kliknite na tlačidlo Uložiť(Save) . To potom priradí aktuálny program k danému typu súboru. Ak by ste teda chceli prestať používať Windows Media Player , začiarknite políčko a potom kliknite na tlačidlo Uložiť(Save) .
Pre Fotky(Photos) alebo akúkoľvek inú aplikáciu je to rovnaký postup. Kliknite(Click) na Fotky(Photos) , aby ste videli, ktoré súbory sú predvolene nastavené na otváranie v programe a začiarknite alebo zrušte začiarknutie podľa toho, ktorý program chcete použiť.

Ak chcete, aby fotografie otvárala iná aplikácia, prejdite na predvolené nastavenia pre danú aplikáciu a potom začiarknite políčka pri typoch súborov, ktoré chcete automaticky otvárať pomocou inej aplikácie. Ak by som napríklad chcel, aby program Windows Photo Viewer(Windows Photo Viewer) otváral fotografie, prešiel by som na jeho predvolené nastavenia a zaškrtol by som všetky políčka pre typy súborov, ktoré podporuje.

To je asi tak všetko! Pomocou funkcie Predvolené programy(Default Programs) v systéme Windows 8(Windows 8) môžete jednoducho ovládať, ktoré súbory sa otvárajú pomocou ktorých programov . Užite si to!
Related posts
Ako zmeniť predvolený predvolený prehliadač fotografií v systéme Windows 11/10
Nastavte alebo zmeňte predvolený prehrávač médií v systéme Windows 11/10
Ako nastaviť Windows Fotogalériu ako predvolený prehliadač obrázkov
Ako nainštalovať a povoliť nový jazyk zobrazenia v systéme Windows 8
Ako obnoviť Windows 8 do pôvodného čistého stavu pomocou Resetu
9 spôsobov, ako zaviesť systém Windows 8 alebo Windows 8.1 do núdzového režimu
Recenzia knihy – Návod ako na to Geek Windows 8
Nastavte Windows 7 a Windows 8 na zdieľanie s Mac OS X a Ubuntu Linux
Ako prispôsobiť oblasť oznámení v systéme Windows 7 a Windows 8
Ako nainštalovať Windows 8 na Mac s OS X Mountain Lion
Ako naplánovať kontrolu vírusov pomocou vstavaného antivírusu systému Windows 8
Ako spravovať bezdrôtové sieťové pripojenia a profily v systéme Windows 8
Ako triediť a spravovať kontakty v aplikácii Ľudia pre Windows 8
Kompletný sprievodca aplikáciou Počasie v systéme Windows 8 a 8.1
Kde sú uložené tapety na ploche a uzamknutej obrazovke v systéme Windows 8
Ako zaviesť z pracovnej plochy v systéme Windows 8 a Windows 8.1
Ako riešiť problémy v systéme Windows 8.1
Ako používať program Windows Defender v systéme Windows 8 a Windows 8.1
5 praktických vylepšení databázy Registry systému Windows 8/8.1
Riešenie problémov so systémom Windows 8 (8.1) Chyba „Nepodarilo sa nám pripojiť k obchodu“
