Zmeňte jednotku vyrovnávacej pamäte optimalizácie doručenia pre aktualizácie systému Windows
Windows Update Delivery Optimization vám dáva oprávnenie sťahovať aktualizácie z rôznych zdrojov. Z tohto dôvodu váš systém nebude musieť prejsť na server spoločnosti Microsoft(Microsoft) , aby si stiahol aktualizáciu, namiesto toho ju stiahne z iných počítačov v sieti. Táto vyrovnávacia pamäť optimalizácie doručenia(Delivery Optimization Cache) je uložená na predvolenom disku, takže možno budete chcieť zmeniť umiestnenie v závislosti od veľkosti vašich diskov. V tomto článku vám ukážeme, ako zmeniť medzipamäťovú jednotku optimalizácie doručenia(change Delivery Optimization Cache Drive) pre Windows a aktualizácie aplikácií Store(Windows and Store App Updates) v systéme Windows 11/10.
Môže existovať viacero dôvodov, prečo budete chcieť zmeniť miesto. Výhodou je, že je to celkom jednoduché. Spoločnosť Microsoft(Microsoft) má zabudovanú politiku Modify Cache Drive , ktorá vám veci zjednoduší.
Zmeňte vyrovnávaciu pamäť optimalizácie doručenia(Delivery Optimization Cache Drive) pre aktualizácie aplikácií Windows a Store(Store App)
Toto sú dva spôsoby, ktorými zmeníme vyrovnávaciu pamäť optimalizácie doručenia(Delivery Optimization Cache Drive) pre Windows a aktualizácie aplikácií Store(Store App Updates) v Windows 11/10 .
- Prostredníctvom editora skupinovej politiky
- Pomocou editora databázy Registry
Povedzme si o nich podrobne.
1] Editorom zásad skupiny
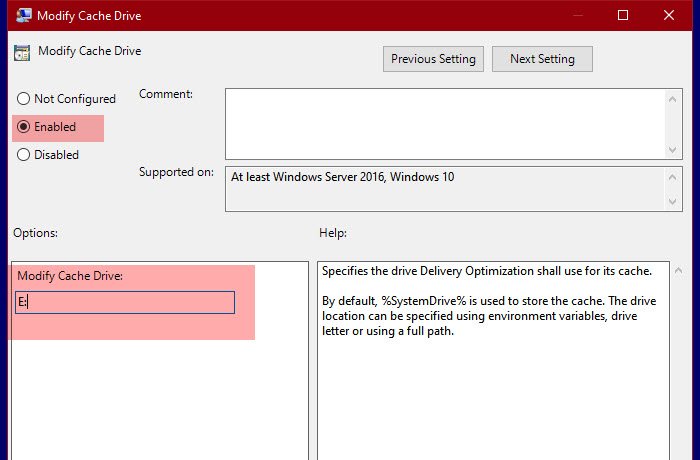
Spoločnosť Microsoft(Microsoft) vytvorila politiku s názvom Modify Cache Drive na zmenu umiestnenia jednotky vyrovnávacej pamäte optimalizácie(Optimization Cache Drive) . Takže ho zmeníme, aby sme zmenili umiestnenie.
Za týmto účelom otvorte Editor zásad skupiny (Group Policy Editor ) tak, že ho vyhľadáte v ponuke Štart(Start Menu) a prejdite na nasledujúce miesto.
Computer Configuration > Administrative Templates > Windows Components > Optimalizácia doručovania(Delivery)
Teraz vyhľadajte položku Upraviť jednotku vyrovnávacej pamäte, (Modify Cache Drive, ) dvojitým kliknutím na ňu otvorte politiku.
Vyberte možnosť Povolené (Enabled ) a v časti „ Upraviť (Modify Cache) disk vyrovnávacej pamäte:(Drive:) “ musíte zadať miesto, kam chcete uložiť vyrovnávaciu pamäť. Môžete ho uložiť na ľubovoľné miesto, či už ide o priečinok, jednotku alebo premennú prostredia.
Týmto spôsobom ste zmenili svoju vyrovnávaciu pamäť optimalizácie doručenia(Delivery Optimization Cache Drive) pomocou Editora zásad skupiny(Group Policy Editor) .
Súvisiace(Related) : Zmena maximálnej veľkosti vyrovnávacej pamäte optimalizácie doručenia pre aktualizácie(Change Delivery Optimization Max Cache Size for Updates) .
2] Editorom databázy Registry

Pre používateľov systému Windows 10 (Windows 10) Home je (Home)Editor databázy Registry(Registry Editor) alternatívou k Editoru zásad skupiny(Group Policy Editor) . Preto s ním zmeníme umiestnenie vašej vyrovnávacej pamäte na optimalizáciu doručenia(Delivery Optimization Cache) .
Ak to chcete urobiť, spustite Editor databázy Registry (Registry Editor ) z ponuky Štart(Start Menu) a prejdite na nasledujúce umiestnenie.
Computer\HKEY_LOCAL_MACHINE\SOFTWARE\Policies\Microsoft\Windows\DeliveryOptimization
Ak neexistuje kľúč DeliveryOptimization , kliknite pravým tlačidlom myši na Windows , vyberte New > Key a pomenujte ho „DeliveryOptimization“.
Kliknite pravým tlačidlom myši na DeliveryOptimization a vyberte New > String Value. Teraz to pomenujte „ DOMOdifyCacheDrive“ a nastavte údaje hodnoty (Value data ) na miesto, kde chcete uložiť vyrovnávaciu pamäť.
Takto môžete zmeniť umiestnenie vyrovnávacej pamäte optimalizácie doručenia(Delivery Optimization Cache) v Windows 11/10 .
Čítať ďalej: (Read Next:) Zmena maximálneho veku vyrovnávacej pamäte optimalizácie doručovania služby Windows Update.(Change Windows Update Delivery Optimization Max Cache Age.)
Related posts
Zakázať optimalizáciu doručovania prostredníctvom skupinovej politiky alebo Editora databázy Registry
Zmeniť maximálny vek vyrovnávacej pamäte optimalizácie doručenia služby Windows Update
Ako zadať termín pred automatickým reštartom pre inštaláciu aktualizácie
Zmeňte maximálnu veľkosť vyrovnávacej pamäte optimalizácie doručovania pre aktualizácie systému Windows
Ako mapovať sieťový disk pomocou skupinovej politiky v systéme Windows 11/10
Ako zabrániť používateľom v odstránení diagnostických údajov v systéme Windows 11/10
Obmedzte nastavenie vyhradenej šírky pásma v systéme Windows 11/10
Vypnite zobrazenie nedávnych položiek vyhľadávania v Prieskumníkovi v systéme Windows 11/10
Ako povoliť alebo zakázať dlhé cesty Win32 v systéme Windows 11/10
Ako pridať nastavenia synchronizácie OneDrive v Editore miestnych zásad skupiny
Referenčná príručka nastavení skupinovej politiky pre Windows 10
Povoľte ponuku Štart na celú obrazovku pomocou skupinovej politiky alebo databázy Registry v systéme Windows
Ako zakázať možnosť prihlásenia pomocou hesla obrázka v systéme Windows 11/10
Zásady zabezpečenia sú nastavené tak, aby zobrazovali informácie o poslednom interaktívnom prihlásení
Ako sledovať aktivitu používateľa v režime pracovnej skupiny v systéme Windows 11/10
Ako použiť skupinovú politiku na neadministrátorov iba v systéme Windows 10
Ako nainštalovať editor skupinovej politiky (gpedit.msc)
Zakážte Internet Explorer 11 ako samostatný prehliadač pomocou skupinovej politiky
Nakonfigurujte riadený prístup k priečinkom pomocou skupinovej politiky a prostredia PowerShell
Ako určiť minimálnu a maximálnu dĺžku PIN v systéme Windows 11/10
