Zmeňte jazyk používateľského rozhrania prehliadača Chrome alebo Firefox
Väčšina programov, aplikácií alebo prehliadačov uprednostňuje používanie angličtiny ako predvoleného jazyka. Nie všetci sme však rodení hovorcovia angličtiny. Preto radi používame aplikácie v našom jazyku. Ak máte záujem dozvedieť sa, ako zmeniť jazyk používateľského (user) rozhrania(interface language) prehliadača, prečítajte si tento príspevok a postupujte podľa pokynov uvedených nižšie.
Zmeňte jazyk používateľského rozhrania(Change User Interface) pre váš prehliadač
Ak je váš prehliadač Google Chrome alebo Mozilla Firefox a neviete, ako zmeniť jazyk jeho používateľského rozhrania, prečítajte si túto príručku. Môže vám to pomôcť, aby váš prehliadač fungoval v akomkoľvek jazyku, ktorý uprednostňujete. Tento príspevok sa týka nasledujúceho:
- Zmeňte(Change Chrome) jazyk používateľského rozhrania prehliadača Chrome
- Zmeňte(Change Firefox) jazyk používateľského rozhrania prehliadača Firefox
1] Zmeňte jazyk používateľského rozhrania(Change User Interface) prehliadača Chrome
V predvolenom nastavení Google Chrome nakonfiguruje miestne nastavenie vášho operačného systému ako jazyk používateľského rozhrania (UI). Môžete to však ľahko zmeniť. Najjednoduchší spôsob, ako zmeniť toto nastavenie v prehliadači Google Chrome(Google Chrome) pre Windows , je prostredníctvom nastavení prehliadača. Takže na začiatok,
Spustite prehliadač Google Chrome(Google Chrome) , kliknite na „ Ponuka(Menu) “ (viditeľné ako tri bodky) a zo zoznamu možností vyberte „ Nastavenia “.(Settings)
Teraz prejdite nadol do spodnej časti stránky a nájdite odkaz „ Rozšírené(Advanced) “. Po nájdení kliknite na odkaz.
Potom kliknite na tlačidlo „ Jazyk(Language) “ a vyberte „ Pridať jazyky(Add languages) “, ak požadovaný jazyk nie je uvedený.
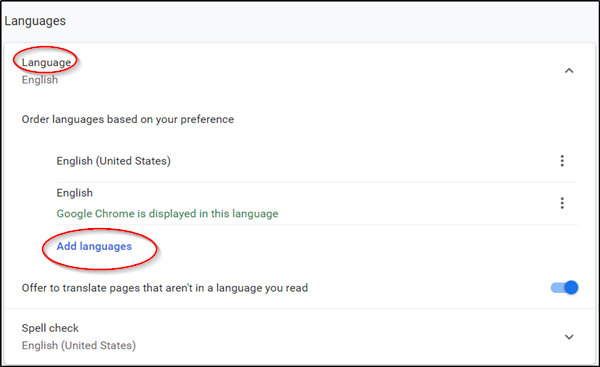
Zo zoznamu vyberte jazyk, ktorý chcete pridať.
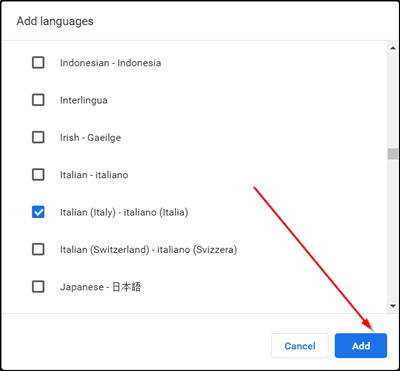
Nakoniec začiarknite políčko označené pri možnosti „ Zobraziť Chrome v tomto jazyku(Display Chrome in this language) “ a reštartujte prehliadač, aby sa zmeny prejavili.
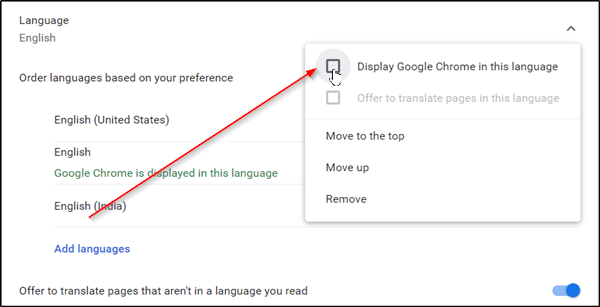
2] Zmeňte(Change Firefox) jazyk používateľského rozhrania(User Interface) prehliadača Firefox
Na rozdiel od prehliadača Chrome Firefox predtým podporoval dve možnosti zmeny jazyka rozhrania prehliadača:
- Stiahnite si a nainštalujte jazykové balíčky
- Preinštalujte Firefox pomocou inštalátora požadovaného jazyka.
Obe tieto možnosti sa považovali za podradné v porovnaní s tým, ako Google Chrome riešil podobné zmeny. prečo? Prehliadač umožnil svojim používateľom priamo meniť jazyk rozhrania bez toho, aby museli inštalovať jazykový balík alebo celý prehliadač.
Firefox to teraz zmenil, pretože samotné nastavenia prehliadača integrujú možnosti prepínania jazykov.
Ak chcete zmeniť jazyk používateľského rozhrania vo Firefoxe(Firefox) , načítajte about:preferences do panela s adresou prehliadača. Ako možno viete, stránka vám v prípade potreby umožňuje obnoviť nastavenia predvolieb Firefoxu .(Firefox)
Keď sa stránka otvorí, prejdite nadol do časti „ Jazyk a vzhľad“(Language and Appearance’) .
Tam nájdete aktuálny jazyk rozhrania zobrazený pod jazykom. Tiež uvidíte tlačidlo ' Nastaviť alternatívy(Set Alternatives) ' na zmenu tohto nastavenia.
Keď sa zobrazí, kliknite na ' Nastaviť alternatívy(Set Alternatives) ' a pridajte do Firefoxu(Firefox) ďalšie jazyky .
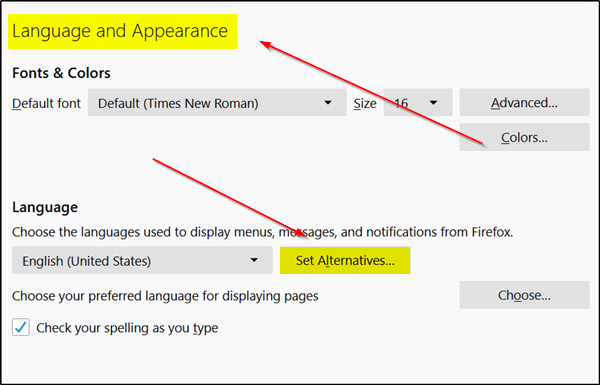
Vyberte „ Vybrať jazyk na pridanie(Select a language to add) “ a potom „ Vyhľadať ďalšie jazyky(Search for more languages) “.
Firefox okamžite začne získavať zoznam podporovaných jazykov z Mozilly(Mozilla) .
Kliknite na ' vybrať jazyk na pridanie(select a language to add) ' a vyberte jeden z dostupných jazykov rozhrania, aby ste ho pridali ako jazyk vo Firefoxe(Firefox) . (Poznámka: Ak chcete prejsť na písmeno v zozname, jednoducho zadajte prvé písmeno názvu jazyka).
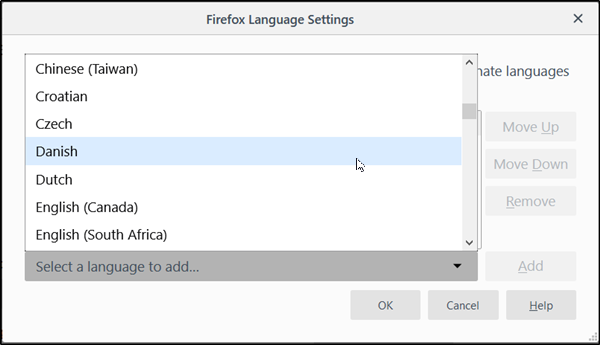
Potom vyberte „ Pridať“(Add’) a pridajte jazyk. Váš prehliadač si stiahne jazykový balík a automaticky ho pridá. Ak je pre to isté dostupný slovník, stiahne sa tiež.
Opakujte kroky uvedené vyššie pre ďalšie jazyky, ktoré chcete pridať.
Po určení poradia jazykov sa nastaví priorita, v ktorej by sa mali používať. Môžete ho kedykoľvek zmeniť jednoduchým pohybom tlačidiel nahor alebo nadol. Predvoľba intl.locale.requested určuje prioritu jazykov v prehliadači Mozilla . Je však viditeľný alebo viditeľný iba vtedy, ak sú v prehliadači nainštalované dva alebo viac jazykov.
Nakoniec kliknite na tlačidlo 'Ok ', čím umožníte Firefoxu(Firefox) uložiť vykonané zmeny. Po dokončení Firefox zobrazí upozornenie na reštart. Ak chcete reštartovať Firefox(Firefox) a začať s novým jazykom rozhrania , vyberte možnosť „(Choose ‘) použiť a reštartovať“ .
Súvisiace čítanie(Related reads) :
- Ako zmeniť jazyk vo Firefoxe(Firefox) na angličtinu
- Ako zmeniť jazyk prehliadača Google Chrome na angličtinu
That’s it!
Related posts
Ako zmeniť používateľské meno a profilový obrázok v Edge, Chrome, Firefox
Zmeňte predvolený vyhľadávací nástroj v prehliadačoch Chrome, Firefox, Opera, IE
Ako vymazať vyrovnávaciu pamäť, súbory cookie, históriu prehliadania v prehliadačoch Chrome a Firefox
Chrome alebo Firefox nemôžu sťahovať ani ukladať súbory do vášho počítača
Zachyťte alebo urobte snímky obrazovky v prehliadači Chrome alebo Firefox natívne
Ako zmeniť domovskú stránku v prehliadačoch Chrome, Firefox, Opera, Edge
Ako zmeniť predvolené písmo v prehliadači Chrome, Edge, Firefox
Najlepšie rozšírenia Facebooku pre Chrome a Firefox
OPRAVA: ReCAPTCHA nefunguje v prehliadači Chrome, Firefox alebo inom prehliadači
Bezplatný prehliadač webovej vyrovnávacej pamäte pre prehliadače Chrome, Firefox a Edge
Obnovte na Google tlačidlá Zobraziť obrázok a Hľadať podľa obrázka
Povoľte tmavý režim na ľubovoľnom webe pomocou Dark Reader pre Chrome, Firefox
Ako používať viacero priečinkov na stiahnutie vo Firefoxe alebo Chrome
Vymazať súbory cookie, údaje stránok, vyrovnávaciu pamäť pre konkrétny web: Chrome Edge Firefox
Vynútiť otváranie odkazov na karte na pozadí v prehliadačoch Chrome, Edge, Firefox, Opera
Zakázať, odinštalovať Adobe Flash, Shockwave v prehliadačoch Chrome, Firefox, Edge, IE
Ako synchronizovať karty medzi prehliadačmi Edge, Chrome a Firefox
Reštartujte Chrome, Edge alebo Firefox bez straty kariet v systéme Windows 11/10
Ako zakázať vstavaného správcu hesiel v prehliadačoch Chrome, Edge, Firefox
Auditovanie hypertextových odkazov v prehliadačoch Chrome a Firefox
