Zmeňte časovú pečiatku dátumu vytvorenia súboru pomocou NewFileTime
Všetky súbory v našich počítačoch majú priradené nejaké časové pečiatky. Časové pečiatky obsahujú niektoré dôležité informácie, napríklad kedy bol súbor vytvorený a kedy bol naposledy prístupný alebo upravený. Tieto časové pečiatky sa automaticky aktualizujú, ako bežne používame a otvárame tieto súbory. Môže existovať niekoľko scenárov, v ktorých budete chcieť tieto časové pečiatky zmeniť bez otvorenia alebo úpravy súboru. Možno budete chcieť, aby súbor vyzeral o niekoľko dní mladší alebo starší. Dá sa to jednoducho urobiť pomocou bezplatného nástroja s názvom NewFileTime .
NewFileTime pre Windows PC
NewFileTime je bezplatný softvér pre Windows , ktorý vám umožňuje upravovať časové pečiatky akéhokoľvek súboru v systéme Windows(Windows) . Môžete upraviť všetky typy časových pečiatok vrátane času posledného prístupu , času(Time) poslednej úpravy a času (Modified Time)vytvorenia(Creation) .
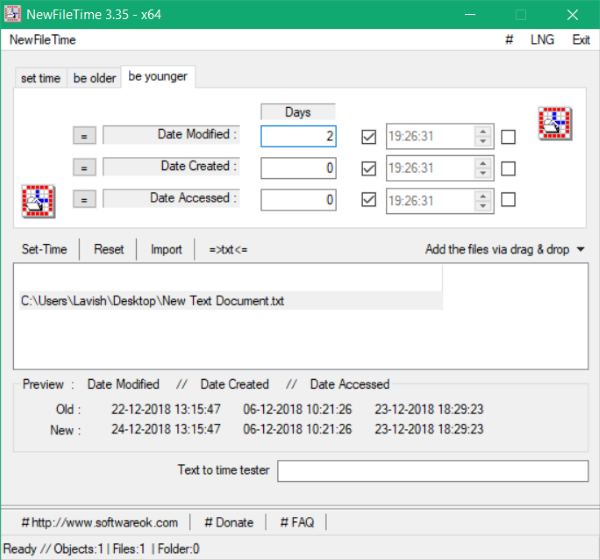
Ako zmeniť dátum vytvorenia časovej pečiatky v súbore
Tento nástroj je pomerne jednoduchý na používanie a prichádza s množstvom intuitívnych funkcií. NewFileTime je dávkový nástroj, čo znamená, že tento nástroj môžete spustiť na viacerých súboroch a priečinkoch naraz. Všetko, čo musíte urobiť, je pretiahnuť všetky súbory a priečinky, pre ktoré chcete upraviť časové pečiatky. Zahrnúť(Include) podpriečinky a podsúbory možno tiež povoliť, ak chcete tento nástroj spustiť na všetkých súboroch a priečinkoch v hlavnom priečinku.
Po dokončení pridávania súborov môžete prejsť na úpravu ich časových pečiatok. Kliknutím na súbor môžete tiež zobraziť existujúce časové pečiatky. Existujú tri spôsoby, ktorými môžete upraviť časové pečiatky, pričom všetky sú opísané nižšie.
Nastaviť čas(Set Time)
Tento režim vám umožní nastaviť presný dátum a čas pre vybrané súbory. Pomocou začiarkavacích políčok môžete určiť, ktoré informácie chcete zmeniť. Môžete upraviť iba čas a zachovať dátum alebo to urobiť naopak. Môžete tiež úplne vynechať akúkoľvek časovú pečiatku mimo položiek Dátum(Date Modified) úpravy , Dátum vytvorenia(Date Created) a Dátum(Date) prístupu. Tento režim je ideálny, ak chcete vybraným súborom priradiť presný dátum.
Buďte starší(Be Older)
Vďaka režimu Be Older budú(Be Older) vaše súbory vyzerať staršie. Starším tu máme na mysli, že nástroj spôsobí, že váš súbor bude vyzerať, ako keby bol vytvorený/prístupný/upravený niekoľko dní pred jeho skutočným dátumom. Tento režim je ideálny, ak chcete povedať, že som svoju prácu urobil včas, môžete skontrolovať časové pečiatky. Podobne ako v režime Nastaviť čas(Set Time) môžete pomocou začiarkavacích políčok vybrať všetky informácie, ktoré chcete zmeniť.
Buďte mladší(Be Younger)
Tento režim funguje opačne ako režim Byť starší. Vďaka tomu bude váš súbor vyzerať trochu mlado pridaním niekoľkých dní k skutočnému dátumu. Tento režim je ideálny, keď chcete povedať, že práca bola vykonaná neskôr, ako bola vykonaná.
Takže toto boli režimy, ktoré NewFileTime ponúka. Po výbere vhodného režimu môžete kliknutím na súbor zobraziť ukážku nových časových pečiatok, ktoré sa použijú. A môžete porovnať aj nové a staré časové pečiatky.
Posledným krokom, ktorý teraz musíte urobiť, je stlačiť tlačidlo Set-Time a časové pečiatky sa zaktualizujú. Výsledky môžete tiež exportovať ako textové súbory a ten istý súbor je možné použiť aj neskôr na import.
NewFileTime je skvelý nástroj na rýchlu dávkovú aktualizáciu časových pečiatok rôznych súborov. Na zobrazenie/úpravu súboru nie je potrebné otvárať súbor ani vyžadovať iný softvér. NewFileTime pracuje s akýmkoľvek súborom a svoju prácu vykoná rýchlo. Kliknutím sem(here)(here) stiahnete NewFileTime.
Related posts
Zdieľajte súbory s kýmkoľvek pomocou Send Anywhere pre Windows PC
Softvér Chameleon mení tapetu v závislosti od poveternostných podmienok
VirtualDJ je bezplatný virtuálny DJ softvér pre Windows PC
Znova otvorte nedávno zatvorené priečinky, súbory, programy, okná
Vymažte svoje dáta, aby ich nikto nemohol obnoviť pomocou OW Shredder
Windows Easy Switcher vám umožňuje prepínať medzi oknami tej istej aplikácie
Auslogics Windows Slimmer: Odstraňuje nechcené súbory a znižuje veľkosť operačného systému
B1 Free Archiver: Softvér na archiváciu, kompresiu a extrakciu pre PC
OpenCPN má za cieľ poskytovať kvalitnú navigáciu na otvorenom mori
Premiestnite nainštalované programy pomocou aplikácie Application Mover v systéme Windows 10
Ako merať reakčný čas v systéme Windows 11/10
Najlepšie bezplatné online nástroje a softvér Photo to Cartoon pre Windows PC
Ashampoo WinOptimizer je bezplatný softvér na optimalizáciu systému Windows 10
Nástroj na opravu dlhej cesty opraví chyby príliš dlhá cesta v systéme Windows 10
Vytvárajte obrázky priateľské k webu pomocou Bzzt! Editor obrázkov pre Windows PC
Najlepší bezplatný softvér na skenovanie čiarových kódov pre Windows 10
Windows File Analyzer vám pomôže dekódovať a analyzovať špeciálne súbory OS
Best Free Reference Manager software for Windows 11/10
Ako vygenerovať diagram hmatníka gitary v systéme Windows 11/10
Ako vymeniť jednotky pevného disku v systéme Windows 11/10 pomocou funkcie Hot Swap
