Zmeňte alebo preneste vlastníctvo súborov a priečinkov na Disku Google
Keď vytvoríte akékoľvek súbory v Dokumentoch(Google Docs) , Tabuľkách(Sheets) a Prezentáciách Google(Slides) alebo ich nahráte na Disk(Google Drive) Google , Google vás predvolene urobí vlastníkom. To znamená, že vlastníctvo svojich súborov na Disku Google(Google Drive) ( Dokumenty(Docs) , Tabuľky(Sheets) a Prezentácie(Slides) ) a priečinkov môžete vždy previesť na kohokoľvek, koho chcete, ak má táto osoba e-mailovú adresu. Týmto spôsobom môžete zmeniť vlastníctvo veľkého počtu súborov a priečinkov na Disku Google(Google Drive) .
Poďme sa zoznámiť so spôsobom prenosu vlastníctva súborov a priečinkov na Disku Google(Google Drive) .
Preneste(Transfer) vlastníctvo súborov a priečinkov na Disku Google(Google Drive)
Otvorte spúšťač aplikácií Google(Google App Launcher) a prejdite do webovej aplikácie Disk Google .(Google Drive)
Keď tam budete, prihláste sa pomocou svojich poverení Google (e-mail a heslo).
Ďalej vyhľadajte súbor/priečinok, ktorého vlastníctvo chcete previesť. Potom nájdite a kliknite na Zdieľať(Share) viditeľné v hornej časti obrazovky. Ak súbor už niekto zdieľa, môžete tento krok preskočiť.
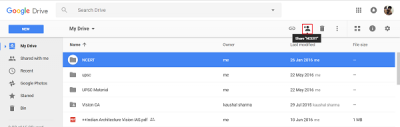
Teraz na obrazovke zdieľania, ktorá sa otvorí, zadajte e- mailovú(Email) adresu osoby, na ktorú chcete previesť vlastníctvo súboru/priečinku.
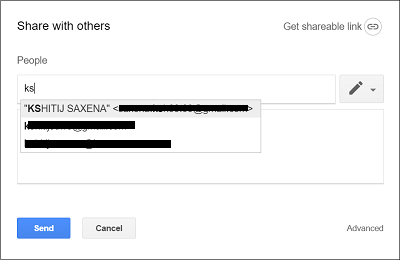
Po zdieľaní stlačte tlačidlo Odoslať(Send) a odošlite osobe e-mail s priloženým odkazom.
Osoba tak ľahko získa prístup k zdieľanému súboru alebo priečinku.
Po zdieľaní súboru alebo priečinka znova kliknite na ikonu Zdieľať(Share)
Na obrazovke „ Zdieľať s ostatnými(Share with others) “, ktorá sa otvorí, kliknite na odkaz „Rozšírené“.
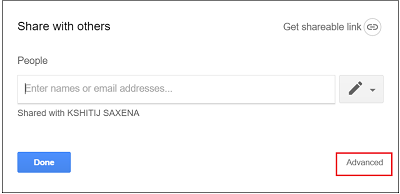
Potom na obrazovke „Nastavenia zdieľania“ nájdite osobu, na ktorú chcete previesť vlastníctvo súboru.
Skúste ho nájsť pod možnosťou „ Kto má prístup(Who has access) “ kliknutím na rozbaľovaciu ponuku spojenú s ikonou Upraviť .(Edit)
Po nájdení vyberte zo zoznamu možností Je vlastník a stlačte tlačidlo Uložiť zmeny(Save Changes) .
Ak sa zobrazí výzva na potvrdenie akcie, súhlaste a prejdite na ďalší krok. Nová osoba, ktorá má prístup k vášmu súboru/priečinku, sa teraz stáva aj jeho vlastníkom. Daná osoba vám môže odobrať prístup k súboru/priečinku.
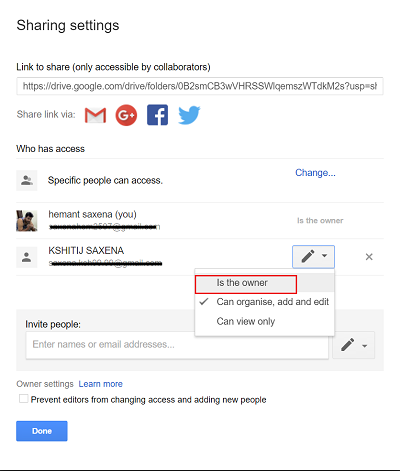
Majte(Please) na pamäti, že z osoby mimo vašej domény nemôžete urobiť vlastníka vášho dokumentu Google(Google Doc) . Iba zákazníci služby Google Apps(Google Apps) môžu previesť vlastníctvo synchronizovaného alebo odovzdaného súboru (napríklad súboru PDF alebo súboru obrázka).
V mojom ďalšom príspevku uvidíme, ako nastaviť dátum automatického vypršania platnosti pre súbory a priečinky na Disku Google .(In my next post, we will see how to set an Auto-Expiration Date for your Google Drive files & folders.)
Related posts
Videá na Disku Google sa neprehrávajú alebo sa nezobrazuje prázdna obrazovka
Ako ukladať súbory z LibreOffice priamo na Disk Google
Cyberduck: Bezplatný klient FTP, SFTP, WebDAV, Disk Google pre Windows
Disk Google neustále padá na počítači so systémom Windows
Presuňte zdieľaný priečinok na iný disk s povoleniami na Disku Google
Ako zašifrovať dokument uložený na Disku Google
Ako skenovať na Disk Google pomocou telefónu
5 spôsobov, ako nahrať súbory na Disk Google -
Ako vytvoriť vizitku na Disku Google
Ako opraviť chybu odmietnutia prístupu na Disk Google
Ako synchronizovať obsah na všetkých zariadeniach s Diskom Google pre stolné počítače
Odstráňte nevyžiadané dočasné súbory a uvoľnite úložisko Disku Google
OneDrive vs Disk Google – Ktorá cloudová služba je lepšia?
Ako preniesť Disk Google do iného účtu Google?
Ako automaticky ukladáte prílohy z Gmailu na Disk Google
Ako odstrániť duplicitné súbory na Disku Google
Opraviť Disk Google Nemáte chybu autorizácie
Ako niekoho zablokovať na Disku Google
Vytvárajte rýchle digitálne fotokópie pomocou Disku Google a telefónu
Ako pridať Disk Google do Prieskumníka -
