Zmena používateľských rolí, povolení a schopností v Microsoft Teams
Microsoft Teams umožňuje používateľom mať tri rôzne typy rolí a povolení. V tomto príspevku skontrolujeme používateľské povolenia alebo obmedzenia všetkých rolí, aby ste mohli menovať niekoho na vykonanie úlohy. Tu je všetko, čo by ste mohli chcieť vedieť o používateľských povoleniach a možnostiach v Microsoft Teams . Uvidíme tiež, ako zmeniť povolenie pre tím.
Existujú tri typy rolí a sú-
- vlastník
- člen
- Hosť
(Owner)Povolenia vlastníka alebo možnosti v Microsoft Teams
Vlastník je správcom tímu a jeden tím môže mať viacerých vlastníkov. Majitelia(Owner) účtov vlastníkov majú maximálny počet funkcií a povolení. Aby sme boli konkrétni, v účte vlastníka sú zahrnuté nasledujúce povolenia a možnosti.
- Vytvorte tím a kanál
- Zúčastnite sa súkromného chatu a konverzácie cez kanál
- Nainštalujte(Install) a odinštalujte aplikácie, roboty a konektory
- Zdieľajte súbory s niektorými ľuďmi v konverzácii
- Zdieľajte súbor rozhovoru s ostatnými
- Pridajte a odstráňte ktoréhokoľvek člena a hosťa
- Pozvite(Invite) ostatných a môžu byť pozvaní inými ľuďmi
- Odstráňte a upravte správy
- Pozrite si organizačnú schému
- Zmeniť tímové povolenie
- Vytvorte novú kartu
- Spracovať všetky spomenuté (@name)
- Môže používať emoji, GIF atď.
- Archivujte(Archive) tím a obnovte to, kedykoľvek je to možné
(Member)Povolenia a možnosti členov v Microsoft Teams
Člen má menej možností ako vlastník, ale môže robiť takmer všetky základné úlohy v tíme. Členský účet je vhodný pre tých, ktorí sú vo vašom projekte, ale nie v pozícii správcu.
- Vytvorte tím a kanál
- Zúčastnite sa súkromného chatu a konverzácie cez kanál
- Zdieľajte všetky súbory kanála a súbory chatu
- Nainštalujte aplikácie, karty, roboty atď.
- Upravte a odstráňte uverejnené správy
- Nájdite verejné tímy a pripojte sa k nim
- Zobraziť organizačnú schému
(Guest)Povolenia a možnosti hosťa v Microsoft Teams
Majitelia účtu pre hostí(Guest) majú minimálne možnosti a je to vhodné pre tých, ktorí nie sú menovaní vo vašej organizácii, ale chcete chatovať s osobou. Môže to byť napríklad váš obchodný klient, predajca alebo akýkoľvek iný outsider.
- Vytvorte kanál, ale nie tím
- Môže sa zúčastniť súkromného rozhovoru a konverzácie cez kanál
- Zdieľajte súbor kanála
- Môžete ich pozvať cez pracovné alebo školské konto pre Office 365
- Odstráňte a upravte správu
Ak ste teraz vytvorili tím a chcete spravovať povolenia pre iných ľudí ( Členovia(Members) a hostia(Guests) ), nasledujúca časť vám pomôže.
Microsoft Teams – dostupné(Microsoft Teams – Available) povolenia pre členov a hostí
Správca alebo vlastník môže spravovať tieto povolenia pre členov a hostí-(Guests-)
- Povoliť členom vytvárať a aktualizovať kanály
- Povoliť členom vytvárať súkromné kanály
- Povoliť členom odstraňovať a obnovovať kanály
- Povoliť členom pridávať a odstraňovať aplikácie
- Povoliť členom nahrávať vlastné aplikácie
- Umožnite členom vytvárať, aktualizovať a odstraňovať karty
- Umožnite členom vytvárať, aktualizovať a odstraňovať konektory
- Poskytnite členom možnosti odstrániť svoje správy
- Poskytnite členom možnosť upravovať svoje správy
- Umožnite hosťom vytvárať a aktualizovať kanály
- Povoliť odhad na odstránenie kanálov
Inými slovami, aj keď vlastníci členských účtov majú tieto možnosti, môžete im zabrániť v ich používaní vo vašom tíme.
Ako zmeniť povolenia(Permissions) v Microsoft Teams
Ak chcete zmeniť alebo spravovať roly(Roles) , povolenia(Permissions) a schopnosti(Capabilities) v Microsoft Teams , postupujte podľa týchto krokov-
- Otvorte okno Spravovať tím
- Prejdite na kartu Nastavenia
- Rozbaľte(Expand Member) Povolenia členov a Povolenia hosťa(Guest)
- Pridajte(Add) alebo odstráňte začiarknutie z políčok
Ak chcete začať, musíte otvoriť aplikáciu Microsoft Teams alebo oficiálnu webovú stránku. Potom vyberte tím a kliknutím na tlačidlo s tromi bodkami vyberte možnosť Spravovať tím(Manage team ) .
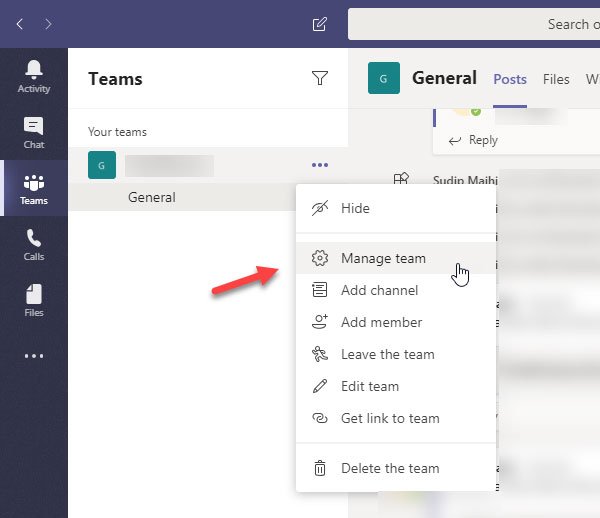
Potom prejdite na kartu Nastavenia(Settings ) a rozbaľte panely Povolenia členov a Povolenia (Member permissions )hostí . (Guest permissions )Tu nájdete všetky možnosti uvedené vyššie.
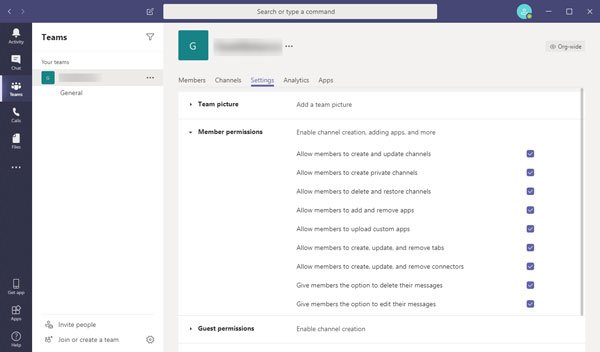
Teraz musíte pridať alebo odstrániť začiarknutie z políčok, aby ste povolili alebo zablokovali povolenie.
Tieto nastavenia sú založené na tíme. To znamená, že pre rôzne tímy môžete nastaviť rôzne povolenia.
Related posts
Ako pridať Zoom do Microsoft Teams
Ako nainštalovať Microsoft Teams na Linux a MacOS
Ako pochváliť niekoho v tímoch Microsoft za dobre vykonanú prácu
Chýba vám to, požiadajte svojho správcu, aby povolil Microsoft Teams
Vypnite pre členov tímu potvrdenia o prečítaní v Microsoft Teams
Ako používať osobné funkcie v Microsoft Teams
Moderné overenie zlyhalo, stavový kód 4c7 – chyba Microsoft Teams
Oprava: Microsoft Teams nemôže načítať ani odoslať obrázky v rozhovore
Zdieľanie videa je zakázané správcom v Microsoft Teams
Doh! V Microsoft Teams sa vyskytla chyba
Ako Microsoft Teams sleduje vašu aktivitu a ako ju zastaviť
Ako zmeniť tímový obrázok v Microsoft Teams
Ako používať vlastné pozadia v Microsoft Teams
Ako vytvoriť kartu Microsoft Teams pomocou nahraného súboru
Ako pripojiť Kalendár Google k Slack, Zoom a Microsoft Teams
Chyba súboru je uzamknutý v Microsoft Teams
Najlepšie aplikácie na správu projektov pre Microsoft Teams
Ako používať filter Snapchat Camera v Microsoft Teams a Skype
Prepnutie stavu Microsoft Teams z Mimo kancelárie na Dostupné
Ako zabrániť automatickému otváraniu Microsoft Teams v systéme Windows 11/10
