Žiadny zvuk alebo zvuk v stroji VMWare Fusion Windows 7/XP?
Už dlhšiu dobu sa hrám s Windowsom 7(Windows 7) vo virtuálnom stroji a nedávno som si nainštaloval novú kópiu, ale narazil som na jeden problém. Z nejakého dôvodu z môjho virtuálneho počítača so systémom Windows 7 nevyšiel žiadny zvukový výstup. (Windows 7)Ten druhý fungoval dobre, takže to bolo naozaj zvláštne. Ak z vášho virtuálneho počítača so systémom Windows vo VMWare Fusion nevychádza žiadny zvuk , existuje niekoľko krokov na riešenie problémov, ktoré môžete podniknúť.
Nakoniec som spustil zvuk na mojom novom Windows 7 VM, ale trvalo mi trochu pohrať sa, kým som zistil, v čom je problém. V tomto článku vás prevediem niekoľkými možnými riešeniami a dúfajme, že jedno z nich bude pre vás fungovať. Ak nie, napíšte komentár a ja sa vám ozvem s nejakou pomocou.

Metóda 1 – Skontrolujte nastavenia VM
Prvá vec, ktorú chcete urobiť, je uistiť sa, že virtuálny počítač má skutočne povolený zvuk. Môžete to urobiť tak, že prejdete na Virtuálny počítač(Virtual Machine) a potom kliknete na Nastavenia(Settings) .
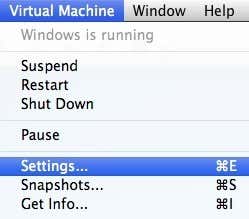
Kliknite na Zvuková karta(Sound Card) v zozname položiek v časti Vymeniteľné zariadenia(Removable Devices) :

Uistite sa, že je prepínač v polohe On .

Všimnite si, že ak nemáte ani položku Zvuková karta(Sound Card) v časti Vymeniteľné zariadenia, musíte kliknúť na Pridať zariadenie( Add Device) v dialógovom okne Nastavenia(Settings) a potom vybrať Zvuková karta(Sound Card) . Potom sa zobrazí a potom ho môžete zapnúť. Ak to už bolo pre vás povolené, váš problém je v niečom inom, takže pokračujte v čítaní.
Metóda 2 – Upravte súbor VMX
Vo vašom súbore VMX sú tiež niektoré konfiguračné nastavenia súvisiace so zvukom, ktoré by mohli spôsobovať problém. Súbor VMX(VMX) pre svoj VM môžete otvoriť tak , že prejdete do knižnice virtuálneho počítača( Virtual Machine Library ) a potom podržíte kláves Option a kliknete pravým tlačidlom myši na VM. Zobrazí sa možnosť Otvoriť konfiguračný súbor v editore(Open Config File in Editor) .

Teraz musíte vyhľadať nasledujúce parametre a uistiť sa, že v súbore existujú:
sound.present = "TRUE"sound.filename = "-1"sound.autodetect = "TRUE"

Ak sa tieto parametre v súbore nenachádzajú, musíte ich pridať. Okrem toho musíte odstrániť nasledujúce parametre, ak existujú:
sound.virtualdev = "sb16"sound.virtualdev = "es1371"sound.virtualdev = "hdaudio"
Pokračujte a reštartujte VM, keď skontrolujete všetky tieto parametre a dúfajme, že váš zvuk už funguje! Ak nie, máte už len jednu možnosť! Pokračujte v(Keep) čítaní.
Metóda 3 (Method 3) - Aktualizujte zvukový ovládač(– Update Audio Driver) vo VM
Posledná vec, ktorú môžete vyskúšať, je aktualizovať ovládač zvuku z virtuálneho počítača Windows . Ak to chcete urobiť, kliknite pravým tlačidlom myši na položku Tento počítač(My Computer ) a vyberte položku Spravovať(Manage) . Potom kliknite na Správca zariadení(Device Manager ) na ľavej table. Posuňte(Scroll) sa nadol na Ovládače zvuku(Sound) , videa a hier a kliknite pravým tlačidlom myši na Creative AudioPCI (ES1371, ES1373) (WDM) , ak používate Windows XP , alebo kliknite pravým tlačidlom myši na High Definition Audio Device .

Teraz pokračujte a kliknite na Aktualizovať softvér ovládača( Update Driver Software) a potom kliknite na Automaticky vyhľadať aktualizovaný softvér ovládača(Search automatically for updated driver software) . Pokračujte a reštartujte VM po aktualizácii ovládača.
Related posts
Nastavenie systému BIOS VMWare Fusion sa načítava príliš rýchlo?
Ako nainštalovať Mac OS X pomocou VMware Fusion
Predvolené používateľské meno a heslo pre VMware Server Web Access
Ako nainštalovať nový operačný systém vo VMware Workstation Pro
Ako nainštalovať Chrome OS vo VMWare
Ako vypnúť pripomenutia programu Outlook a zvuk pripomenutia na Macu
Ako vypnúť zvuk klávesnice v systéme Windows 10 pre klávesnicu na obrazovke
Ako prehrávať hudbu cez reproduktory pri používaní slúchadiel na PC
Ako stlmiť alebo zapnúť hlasitosť zvuku v systéme Windows 11/10
Ako stlmiť alebo vypnúť zvuk pri automatickom prehrávaní videa na ľubovoľnej webovej stránke
Zmeňte hostiteľský kľúč vo VirtualBoxe
Slúchadlá sa nezobrazujú v prehrávacích zariadeniach v systéme Windows 11/10
Riešenie problémov so žiadnym videom, zvukom alebo zvukom pri hovoroch cez Skype v systéme Windows
Žiadny zvuk na počítači; V systéme Windows 11/10 zvuk chýba alebo nefunguje
Zvuk a zvuk nefungujú po aktualizácii v systéme Windows 11/10
Ako nahrávať zvuk pomocou aplikácie Záznam zvuku v systéme Windows 8.1
Ako opraviť chybu „VT-X nie je k dispozícii (verr_vmx-No-Vmx)“ vo VirtualBoxe
Antlion Audio ModMic Wireless recenzia: Bezdrôtový mikrofón pre akékoľvek slúchadlá
Ako nahrávať zvuk pomocou Záznamníka zvuku v systéme Windows 7 a Windows 8
Čo je virtualizačná technológia?
