Zdá sa, že s účtom Microsoft nemáte prepojené príslušné zariadenie
Ak sa zobrazí správa Zdá sa, že nemáte žiadne príslušné zariadenia prepojené s účtom Microsoft(It looks like you don’t have any applicable device(s) linked to your Microsoft account) , zobrazí sa z dôvodu chýbajúceho spojenia medzi vaším účtom Microsoft a počítačom. Chyba sa zvyčajne objaví, keď sa používateľ pokúsi stiahnuť hru, softvér alebo aplikáciu z obchodu Microsoft Store(Microsoft Store) . Počítač môže byť prepojený, ale poďme sa pozrieť na možné riešenia na vyriešenie problému. Tu je úplné chybové hlásenie
It looks like you don’t have any applicable device(s) linked to your Microsoft account. To install, sign in on a device with your Microsoft account.
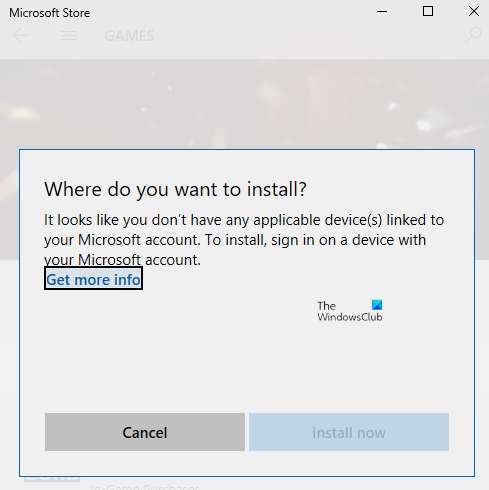
Zdá sa, že s účtom Microsoft nemáte prepojené žiadne príslušné zariadenia .
Vždy je dobré reštartovať počítač a pred vykonaním jedného z krokov to zopakovať. Niekedy je to problém so sieťou alebo čakajúci reštart, ktorý spôsobuje problém.
- Overte počítač
- Obnovte Microsoft Store
- Odstráňte databázové súbory Microsoft Store(Delete Microsoft Store Database Files)
- Aktualizujte systém Windows na požadovanú verziu
- Store Device Limit
Po každom tipe(Make) na riešenie problémov skúste aplikáciu nainštalovať.
1] Overte(Verify) počítač pomocou účtu (Computer)Microsoft(Microsoft Account)
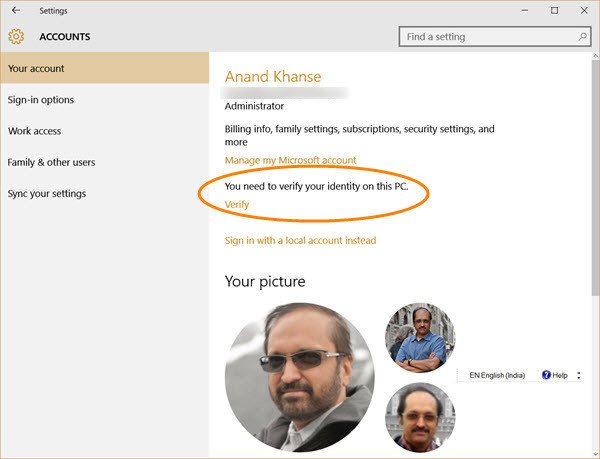
Keď sa zaregistrujete pomocou účtu Microsoft na počítači so (Microsoft)systémom Windows 10(Windows 10) , možno ho budete musieť overiť. Nie je to nič nové a bolo tam už nejaký čas a zaisťuje ochranu vášho účtu pred podvodnými aktivitami. Ak počítač, do ktorého sa pokúšate stiahnuť aplikáciu, nie je overený, overte svoje konto Microsoft podľa podrobného sprievodcu. Ide o jednoduchý proces, pri ktorom sa bezpečnostný kód odošle na váš e-mail a telefónne číslo na overenie.
Ak ide o lokálny účet Windows , môžete buď pridať účet Microsoft , alebo previesť lokálny účet Windows na účet Microsoft.
- Prihláste sa pomocou lokálneho účtu.
- Prejdite do časti Nastavenia > Vaše informácie
- Namiesto toho vyberte možnosť Prihlásiť(Select Sign) sa pomocou konta Microsoft
Po dokončení môžete otvoriť Microsoft Store a stiahnuť softvér.
2] Resetujte Microsoft Store

Niekedy je to len chyba a resetovanie Microsoft Store pomôže, je ľahké resetovať Microsoft Store( easy to reset Microsoft Store) a funguje to s účtom správcu.
- Otvorte Microsoft Store a kliknite na ikonu svojho profilu a potom na uvedený účet.
- Kliknite(Click) na možnosť odhlásenia, ktorú dostanete. Po dokončení zatvorte Microsoft Store .
- Do poľa Spustiť vyhľadávanie zadajte wsreset.exe . Na výsledok, ktorý sa zobrazí, kliknite pravým tlačidlom myši a vyberte možnosť Spustiť ako správca(Run as administrator) .
- Potom sa znova spustí obchod Microsoft Store(Microsoft Store) . Musíte sa prihlásiť pomocou rovnakého účtu Microsoft .
Po úspešnom prihlásení skontrolujte, či bol problém vyriešený pokusom o inštaláciu aplikácie. Môžete sa tiež rozhodnúť spustiť nástroj na riešenie problémov s obchodom(Store troubleshooter) v systéme Windows 10.
3] Odstrániť databázové súbory Microsoft Store(Delete Microsoft Store Database Files)
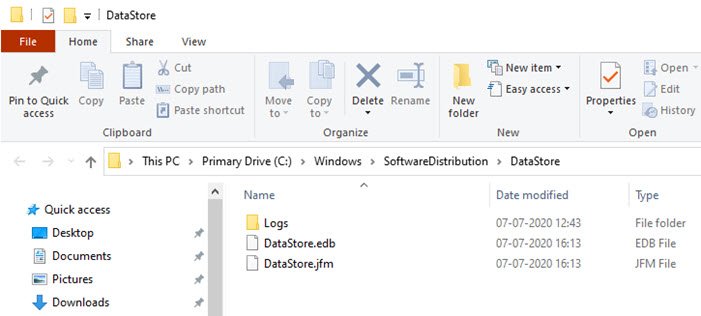
- V Prieskumníkovi súborov(File Explorer) prejdite na nasledujúcu cestu.
%windir%/SoftwareDistribution\DataStore
- (Delete DataStore.edb)Odstráňte súbor DataStore.edb . Ide o súbor denníka systému Windows(Windows) , ktorý sleduje všetky aktualizácie systému Windows(Windows Updates) použité v systéme.
- Znova spustite Microsoft Store a skontrolujte, či môžete aplikáciu nainštalovať.
4] Aktualizujte systém Windows(Update Windows) na požadovanú verziu
Niektoré správy vo fóre poukázali na to, že aktualizácia systému Windows(Windows) tiež pomáha pri riešení problému. Skontrolujte , či nie je čakajúca aktualizácia . Ak áno, použite aktualizáciu a reštartujte počítač. Ak hra potrebuje konkrétnu verziu, zvyčajne sa vyžaduje, ale ak to tak nie je, aktualizácia môže stále pomôcť. Prejdite do Settings > Update a Security > Check aktualizáciu alebo(Update) nainštalovať aktualizáciu(Install Update) .
5] Skontrolujte limit zariadenia

Microsoft umožňuje aplikáciu z Microsoft Store nainštalovať maximálne na 10 počítačov pod jedným účtom. Týka sa to počítačov Xbox aj Windows 10 . Prejdite do sekcie Zariadenia spoločnosti Microsoft(your Microsoft Devices section) a potom vyberte odstránenie zariadenia zo zoznamu. Skúste zo zoznamu odstrániť ktorékoľvek z nepotrebných zariadení a potom aplikáciu nainštalujte.
Ak ste nedosiahli limit, odstráňte aktuálne zariadenie a potom ho znova pridajte. Pridanie počítača k vášmu účtu je jednoduchý proces a všetko, čo potrebujete na opätovné prihlásenie do zariadenia, keď sa zobrazí výzva.
Dúfam, že jedno z riešení pre vás fungovalo a aplikáciu sa vám podarilo nainštalovať na zamýšľané zariadenie.
Related posts
Nastavte dátum vypršania platnosti hesla pre účet Microsoft a lokálny účet
Chyba prihlásenia účtu Microsoft 0x800706d9 v systéme Windows 10
Konto Microsoft, ktoré ste zadali, neexistuje
Ako povoliť verifikáciu v dvoch krokoch v účte Microsoft
Ako natrvalo zatvoriť alebo odstrániť účet Microsoft
Ako sa pripojiť k programu Windows 10 Insider bez účtu Microsoft
Ako prešetriť fakturačný poplatok od spoločnosti Microsoft alebo MSbill.info
Odblokujte, obnovte zablokovaný alebo pozastavený účet Outlook alebo Microsoft
Riešenie problémov s platbami účtu Microsoft
Ako zmeniť nastavenia ochrany osobných údajov účtu v balíku Microsoft Office
Ako prepojiť účet Mixer s vaším účtom Microsoft
Ako nastaviť Windows 10 bez konta Microsoft
Ako odstrániť účet Microsoft z Windows 11
Zmeňte primárnu e-mailovú adresu účtu Microsoft pre Windows 11/10
Ako inovovať miestny účet na účet Microsoft v systéme Windows 8.1
Ako prepojiť kód Product Key systému Windows s účtom Microsoft
Ako obnoviť heslo účtu Microsoft
Ako nastaviť bezpečnostný kľúč pre účet Microsoft
Opravte svoj účet nebol zmenený na tento účet Microsoft 0x80070426
Ako zistiť, ktorý účet Microsoft používam s OneDrive
