Závislá služba alebo skupina sa nepodarilo spustiť v systéme Windows 11/10
Windows spúšťa veľa programov na pozadí ako Služby(Services) . Fungovanie niektorých služieb (Services)systému Windows(Windows) závisí od inej služby. Je to podobné, ako keď jedno oddelenie v spoločnosti potrebuje na dokončenie svojej práce pomoc iného oddelenia. Keď služba zlyhá s chybovou správou — Závislá služba alebo skupina (The dependency service or group) sa nepodarilo spustiť( failed to start) , znamená to, že súvisiaca služba nie je spustená alebo sa nepodarilo spustiť. V tomto príspevku sa pozrieme na rôzne scenáre a ukážeme vám, ako tento problém vyriešiť.
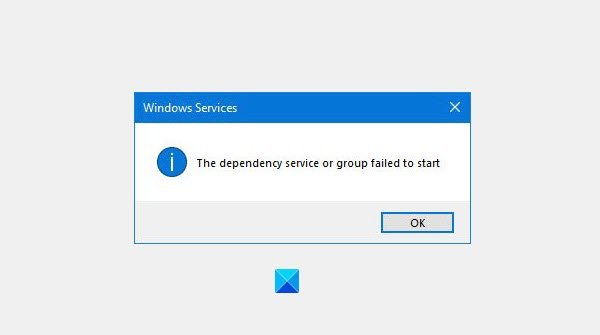
Ako nájsť závislosti služby Windows(Windows Service)

Ak chcete nájsť závislosti služby Windows(find the Dependencies of a Windows Service) , musíte otvoriť Správcu služieb systému Windows(open Windows Services Manager) , vybrať príslušnú službu, kliknúť na ňu pravým tlačidlom myši a vybrať položku Vlastnosti(Properties) . Prepnite sa na kartu Závislosti . (Dependencies)Tu vidíte zoznam služieb, od ktorých táto služba závisí, a ďalších služieb, ktoré sú od tejto služby závislé.
Závislú službu(Service) alebo skupinu(Group) sa nepodarilo spustiť
Ak sa zobrazí toto chybové hlásenie, uistite sa, že sú spustené a spustené všetky Služby(Services) , od ktorých je táto služba závislá. Ak nie, spustite(Start) alebo reštartujte(Restart) službu manuálne po kliknutí pravým tlačidlom myši na závislú službu.
Bežné kroky na riešenie problémov
Existuje aj niekoľko bežných krokov na riešenie problémov, ktoré sa vzťahujú na tento problém, ktoré môžete vykonať skôr, ako pristúpite k problémom s konkrétnymi službami:
1] Pridajte „Miestna služba“ a „Sieťová služba“ do skupiny správcov(Administrator Group)

Spustite nasledujúce príkazy, aby ste sa uistili, že vaše sieťové služby fungujú správne:
Vyhľadajte príkazový riadok na paneli vyhľadávania.
Kliknite pravým tlačidlom myši(Right-click) na „príkazový riadok“ a kliknite na položku Spustiť(Run) ako správca.
Zadajte nasledujúce príkazy a po napísaní každého príkazu stlačte kláves Enter .
net localgroup administrators localservice /add
net localgroup administrators networkservice /add
Reštartujte počítač a uvidíte.
2] Zmeňte(Change Windows) možnosť Windows PC na Normálne spustenie(Normal Startup)

Ak je váš počítač so systémom Windows(Windows) nakonfigurovaný na spustenie v režime selektívneho spustenia(Selective Startup)(Selective Startup) alebo diagnostického spustenia(Diagnostic Startup) , musíte zmeniť režim spustenia(Startup) na Normálny(Normal) . Robiť to,
- Stlačením Win + R otvorte pole Spustiť, zadajte msconfig a stlačte Enter.
- Otvorí sa okno Konfigurácia systému(System Configuration)
- Na karte Všeobecné vyhľadajte možnosť Normálne spustenie(Normal Startup)
- Vyberte ho, kliknite na Apply/OK a reštartujte počítač.
Zistite, či je problém vyriešený.
3] Skontrolujte(Check) stav služieb súvisiacich so (Services)sieťou(Network-related)
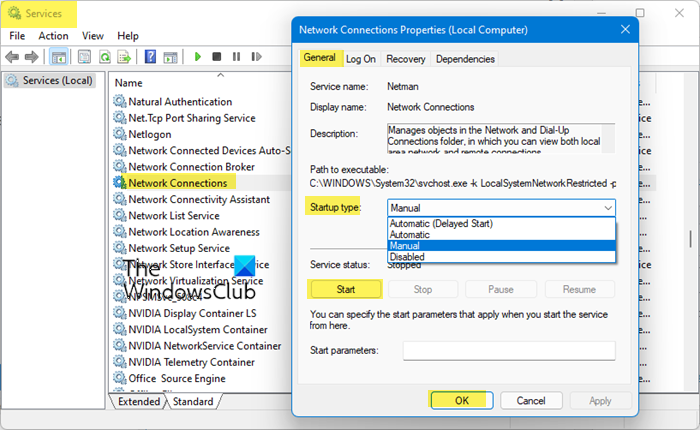
Otvorte Správcu služieb systému Windows(Open Windows Service Manager) a uistite sa, že typ spustenia(Startup) nasledujúcich služieb(Services) zodpovedá predvolenému nastaveniu systému Windows(Windows) . Tiež sa uistite, že sú spustené:
- Služba brány aplikačnej vrstvy – manuálne spustená(Application Layer Gateway Service – Manual Triggered)
- Sieťové pripojenia – manuálne
- Sledovanie polohy v sieti – manuál
- Plug and Play – manuál
- Remote Access Auto Connection Manager – Manuálne(Access Auto Connection Manager – Manual)
- Správca pripojení vzdialeného prístupu – automaticky(Remote Access Connection Manager – Automatic)
- Diaľkové volanie procedúry(Procedure Call) ( RPC ) – automatické
- Telefonovanie – manuál
Ak chcete vykonať zmeny, kliknite pravým tlačidlom myši na službu(Service) , vyberte vlastnosti a vykonajte potrebné.
Riešenie problémov pre konkrétne služby, o ktorých sa diskutuje
Nižšie sme diskutovali a prepojili sme s konkrétnymi príspevkami, ktoré pojednávajú o konkrétnych scenároch:
1] Windowsu sa nepodarilo spustiť službu Peer Networking Grouping Service(1] Windows could not the start Peer Networking Grouping Service)
Vyskytuje sa s funkciou domácej skupiny(Homegroup) v systéme Windows(Windows) . Musíte sa uistiť, že sú spustené súvisiace služby, napr. protokol Peer Name Resolution Protocol(Peer Name Resolution Protocol) , Peer Networking Grouping , Peer Networking Identity Manager a PNRP Machine Name Publication Service . Viac informácií o tom, ako to vyriešiť pomocou nástroja na riešenie problémov s domácou skupinou(MachineKeys) , MachineKeys(Homegroup) a ďalších.
2] Chyba služby zaraďovania tlače 1068, spustenie závislej služby alebo skupiny zlyhalo(2] Print Spooler Service Error 1068, The dependency service or group failed to start)
Zodpovedá za správu všetkých tlačových úloh a manipulácií, zlyhá s chybou 1068(Error 1068) . Je to spôsobené tým, že nie sú spustené súvisiace služby — Remote Procedure Control ( RPC ) Service a HTTP Service . Môžete ich opraviť pomocou nástroja na riešenie problémov s tlačiarňou(Printer Troubleshooter) , úpravy databázy Registry(Registry) a ďalších.
3] Služba Windows Firewall sa nespustí(3] Windows Firewall service does not start)
Ak sa vám zobrazujú chybové hlásenia, ako napríklad brána Windows Firewall(Windows Firewall) nie je predvolenou bránou firewall, alebo ak systém Windows nedokáže spustiť bránu Windows Firewall(Windows Firewall) , môže to mať viacero príčin. Antivírus , poškodené systémové súbory, zastavil autorizačný ovládač brány firewall systému Windows (Antivirus)(mdsdrv.sys).(Windows Firewall Authorization Driver (mdsdrv.sys).)
4] Windowsu sa nepodarilo spustiť službu WLAN AutoConfig Service(Windows could not start the WLAN AutoConfig Service)(4] Windows could not start the WLAN AutoConfig Service)
Služba WLAN AutoConfig(WLAN AutoConfig) je potrebná na zabezpečenie správneho fungovania internetu v systéme Windows 10(Windows 10) .
5] Služba zaraďovania tlače nie je spustená(5] The Print Spooler Service is not running)
Chyba sa vyskytuje, keď nie je spustená lokálna služba zaraďovania tlače . (Print Spooler)Musíte reštartovať službu zaraďovania tlače a opraviť ju.
6] Zvuková služba nie je spustená(The Audio Service is not running)(6] The Audio Service is not running)
Keď sa zvuková služba nespustí, na ikone reproduktora v oblasti (Speaker)upozornení(Notification Area) uvidíte červenú značku X. Keď umiestnite kurzor myši na ikonu, zobrazí sa správa Zvuková služba(Audio Service) nie je spustená na vašom počítači so systémom Windows 10/8/7. Prečítajte si viac v našom sprievodcovi, ako to opraviť.
7] Služba denníka udalostí systému Windows sa nespúšťa alebo je nedostupná(Windows Event Log Service not starting or is unavailable)(7] Windows Event Log Service not starting or is unavailable)
Služba denníka udalostí systému Windows(Windows Event Log) spravuje súbor denníkov udalostí, ktoré systém, systémové komponenty a aplikácie používajú na zaznamenávanie udalostí. Tieto dlhopisy sú potom odoslané spoločnosti Microsoft na ďalšiu analýzu a nájdenie riešenia. Ak nie je v prevádzke, budete musieť skontrolovať Plánovač úloh(Task Scheduler) , Kalendár udalostí systému Windows(Windows Event Calendar) a priečinky zdieľania Messengera(Messenger Sharing Folders) , aby ste našli riešenie.
I am sure there are tons of service-related issues on Windows 11/10. If you have faced any, let us know in the comments.
TIP : Tento príspevok vám pomôže, ak sa služby Windows nespustia(Windows Services do not start) .
Related posts
Služba inteligentného prenosu na pozadí nefunguje v systéme Windows 11/10
Služba Windows Installer chýba v Správcovi služieb v systéme Windows 11/10
V systéme Windows 11/10 chýba služba Windows Update Service
Ako povoliť alebo zakázať službu zaraďovania tlače v systéme Windows 11/10
Klientská služba DHCP poskytuje v systéme Windows 11/10 chybu Access Denied
Ako zabrániť používateľom v odstránení diagnostických údajov v systéme Windows 11/10
Ako povoliť alebo zakázať rýchlu optimalizáciu prihlásenia v systéme Windows 11/10
Ako zakázať možnosť prihlásenia pomocou hesla obrázka v systéme Windows 11/10
Ako povoliť alebo zakázať službu Windows Installer v systéme Windows 11/10
Ako oddialiť načítanie konkrétnych služieb v systéme Windows 11/10
Ako určiť minimálnu a maximálnu dĺžku PIN v systéme Windows 11/10
Ako zapnúť protokolovanie ladenia v službe Windows Time Service
Zálohovanie/obnovenie alebo import/export nastavení skupinovej politiky v systéme Windows 11/10
Ako mapovať sieťový disk pomocou skupinovej politiky v systéme Windows 11/10
Ako povoliť alebo zakázať dlhé cesty Win32 v systéme Windows 11/10
Služba hlásenia chýb systému Microsoft Windows v systéme Windows 11/10
Služby vzdialenej pracovnej plochy spôsobujú vysoký procesor v systéme Windows 11/10
Vypnite zobrazenie nedávnych položiek vyhľadávania v Prieskumníkovi v systéme Windows 11/10
Obmedzte nastavenie vyhradenej šírky pásma v systéme Windows 11/10
Umiestnenie registra zásad skupiny v systéme Windows 11/10
