Zastavte Windows 10 v inovácii na ďalšiu verziu alebo v inštalácii aktualizácie funkcií
Môžete povoliť nastavenie skupinovej politiky Vybrať cieľovú verziu aktualizácie funkcií alebo použiť kľúč (Select the target Feature Update version)databázy Registry (Registry)TargetReleaseVersionInfo na zastavenie inštalácie ďalšej aktualizácie funkcií systému Windows 10 . (Windows 10)Budete potrebovať oprávnenie správcu a prístup k skupinovej politike(Group Policy) alebo Registri(Registry) použite tieto nastavenia.
Tím systému Windows odstránil možnosť, kedy bolo možné odložiť inováciu(removed the option where one could defer to upgrade) na ďalšiu aktualizáciu funkcií takmer o rok. Problém je v tom, že mnohí spotrebitelia chcú odložiť inštaláciu aktualizácie funkcií z viacerých opodstatnených dôvodov. Hoci Microsoft túto funkciu odstránil, pridali nové funkcie. Windows 10 verzia 2004 vám umožňuje zostať na jednej konkrétnej verzii, kým verzia nedosiahne koniec životnosti. V tomto príspevku vám ukážeme, ako môžete zastaviť inováciu systému Windows 10(Windows 10) na ďalšiu verziu.
Zastavte(Stop Windows 10) inováciu systému Windows 10 na ďalšiu verziu
Sú dva spôsoby, ako to dosiahnuť. Zásady skupiny(Group Policy) sú k dispozícii v systémoch Windows 10 (Windows 10) Pro a Enterprise , ale nie pre verziu systému Windows 10 (Windows 10) Home . Ale môžete použiť metódu Registry na dosiahnutie toho istého v systéme Windows 10 (Windows 10) Home . Táto metóda vám tiež dáva možnosť prejsť na presnú verziu systému Windows a nevynútiť upgrade na najnovšiu verziu systému Windows 10 .
V skupinovej politike(Group Policy) vyberte cieľovú verziu aktualizácie funkcií(Feature Update)
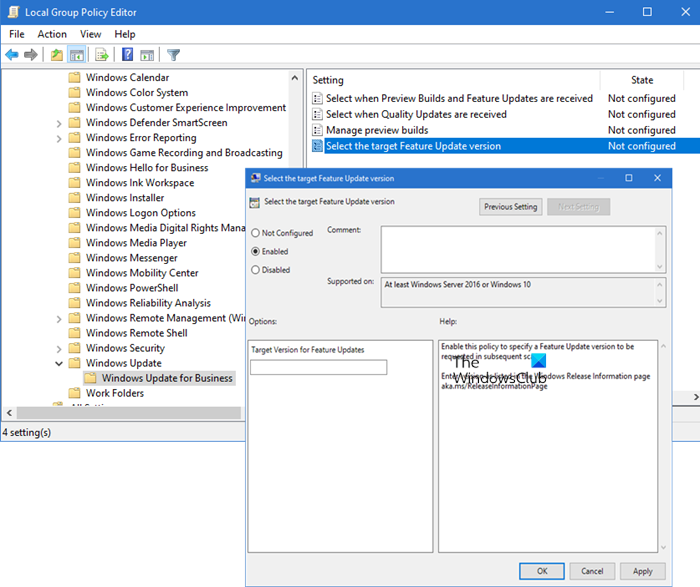
(Type)Do príkazového riadka Spustiť(Run) ( Win + Rzadajte gpedit.msc a stlačte kláves Enter
Prejdite na nasledujúcu cestu
Computer Configuration > Administrative Templates > Windows Components > Windows Update > Windows Update for Business
Dvakrát kliknite na Politiku — Vyberte cieľovú verziu aktualizácie funkcií(Select the target Feature Update version) a nastavte stav na Povolené.(Enabled.)
Povoľte túto politiku, ak chcete určiť verziu aktualizácie(Update) funkcií , ktorá sa bude vyžadovať pri nasledujúcich kontrolách.
Do textového poľa, do ktorého je potrebné zadať verziu, zadajte presnú hodnotu, ako vidíte na vydanej stránke (see in the released page )
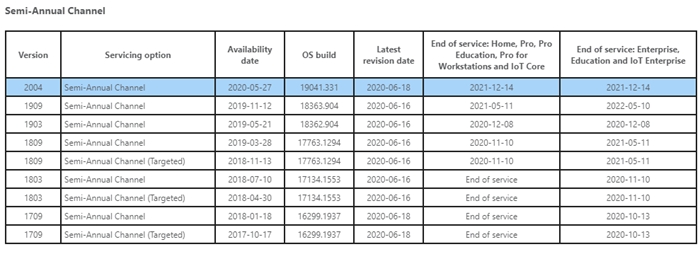
Ak vyberiete verziu 1909, aktualizácia systému Windows(Windows) stiahne verziu 1909 a ponechá ju v tejto verzii až do uplynutia jej platnosti. Pri inštalácii staršej verzie sa zvyčajne zobrazí výzva na zadanie novšej verzie a kompatibility. Táto zásada zaisťuje, že zostanete v rovnakej verzii, kým nastavenia neodstránite alebo nezakážete.
Nastavte(Set) hodnotu kľúča databázy Registry TargetReleaseVersionInfo(TargetReleaseVersionInfo Registry)
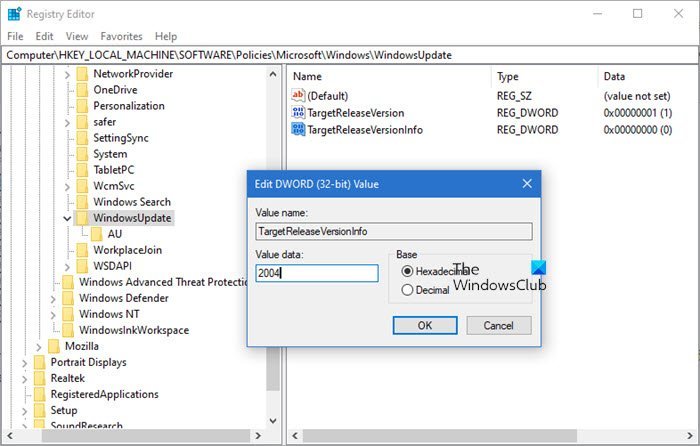
Otvorte Editor databázy Registry(Registry Editor) zadaním príkazu Regedit(Regedit) do výzvy Spustiť ( (Run)Win + R ) a potom stlačte kláves Enter
Prejsť na:
HKLM\SOFTWARE\Policies\Microsoft\Windows\WindowsUpdate
Nájdite dva súbory (Locate two) DWORD a nastavte hodnotu, ako je uvedené nižšie. Ak neexistujú, vytvorte ich takto:
- TargetReleaseVersion = 1
- TargetReleaseVersionInfo = 2004
Hodnota by mala byť presné číslo ako v polročnom zozname kanálov v odkaze vyššie. Nahraďte 2004 príslušnou verziou, ktorú chcete.
Potom budete musieť reštartovať počítač. Po dokončení reštartu sa prihláste a prejdite na Windows Update a skontrolujte verziu aktualizácie, ktorá je k dispozícii na stiahnutie. Po nainštalovaní zostane v tejto verzii.
Spoločnosť Microsoft síce odstránila odložené nastavenie, ale výmenou za to získate vynikajúcu možnosť, ktorú môžete nazvať aj Výber aktualizácie funkcií(Feature Update Chooser) .
Dúfam, že vám tento príspevok pomôže zastaviť inováciu systému Windows 10 na ďalšiu verziu.
Related posts
Win Update Stop: Zakážte aktualizácie systému Windows v systéme Windows 10
Nové funkcie vo verzii Windows 10 20H2 Aktualizácia z októbra 2020
Ako spravovať alebo zastaviť aktualizáciu systému Windows 10 pomocou správcu WAU
V systéme Windows 10 bola zistená možná chyba databázy Windows Update
Čo sú nástroje Microsoft Update Health Tools, ktoré vidím v systéme Windows 10?
Kde nájsť a ako čítať denník služby Windows Update v systéme Windows 11/10
Nové funkcie pre IT profesionálov v aktualizácii Windows 10 v 20H2 z októbra 2020
Odinštalujte aktualizácie systému Windows bez možnosti odinštalovania v systéme Windows 10
Ako opraviť chybu Windows Update 0x80240061
Opravte chybu Windows Update 0x8e5e03fa v systéme Windows 10
Čo je to Enablement Package v systéme Windows 10
Opravte chybu aktualizácie systému Windows 10 0x800703F1
Chyba služby Windows Update 0x800F081F v systéme Windows 11/10
Systém Windows ponúka alebo inštaluje rovnakú aktualizáciu
Úplne zastavte aktualizáciu systému Windows 10 [NÁVOD]
Opravte chybu Windows Update 0x800f0989 v systéme Windows 11/10
Funkcie odstránené v aktualizácii systému Windows 10 v20H2 z októbra 2020
WuMgr je bezplatný open-source Update Manager pre Windows 10
Klientovi Windows Update sa nepodarilo zistiť s chybou 0x8024001f
Ako aktualizovať ďalšie produkty spoločnosti Microsoft pomocou služby Windows Update
