Zariadenie Windows 10 Tablet vytvára iba minidump súbor
V dnešnom príspevku identifikujeme príčinu a potom poskytneme možné riešenie problému, že tabletové zariadenie s operačným systémom Windows vytvára iba minidump súbor. Minidump systému Windows(Windows minidump) je malý súbor, ktorý sa uloží do vášho počítača vždy, keď sa počítač neočakávane zastaví, napríklad keď sa zobrazí BSOD (modrá obrazovka smrti)(BSOD (Blue Screen of Death)) . Tieto súbory sú uložené v C:\Windows\minidump alebo C:\Winnt\minidump v závislosti od vašej verzie systému Windows a majú názvy súborov, ako napríklad „ Mini031120-01.dmp “.
V tomto príklade je 03 mesiac, 11 deň, 20 rok a -01 číslo súboru výpisu.
Windows 10 vytvára iba minidump súbor
Ak si všimnete, že vaše zariadenie so systémom Windows 10/8, ktoré používa pamäť SD eMMC , vytvára iba minidump súbor, tento príspevok vám pomôže.
Termín e MMC je skratka pre „Embedded Multi-Media Controller“ a označuje balík pozostávajúci z flash pamäte a flash pamäťového radiča integrovaného na tej istej kremíkovej matrici. Riešenie e MMC pozostáva z najmenej troch komponentov – rozhrania MMC ( multimediálna(multimedia) karta), flash pamäte a ovládača flash pamäte – a ponúka sa v štandardnom BGA balíku.
Dnešné vstavané aplikácie, ako sú digitálne fotoaparáty, smartfóny a tablety, takmer vždy ukladajú svoj obsah do pamäte flash.
S týmto problémom sa stretnete na tabletovom zariadení so systémom Windows 10/8.1/8pamäť(Kernel memory dump) SD eMMC – systém Windows(– Windows) vytvára iba súbor minidump, aj keď je(Complete memory dump) v časti Advanced System Settings > Startup a Obnova(Recovery) .
Súbor minidump sa uloží do adresára %systemroot%\minidump namiesto do štandardného umiestnenia C:\windows\minidump .
Tento problém je spôsobený tým, že v dôsledku agresívnej správy napájania na zariadeniach SD eMMC systém Windows(Windows) vždy vytvorí minidump a ignoruje nastavenia výpisu pamäte, ktoré konfiguruje správca.
Ak chcete prepísať toto predvolené správanie systému Windows(Windows) , musíte na zariadení nakonfigurovať špeciálne nastavenie databázy Registry .(Registry)
Pomocou krokov uvedených nižšie môžete prepísať funkciu úspory energie eMMC systému Windows počas (Windows)kontroly chýb(BugCheck) (známej aj ako chyba Stop alebo chyba modrej obrazovky), aby sa vytvoril výpis pamäte jadra alebo úplný výpis pamäte.
Skôr ako začnete, keďže ide o operáciu registra, odporúča sa zálohovať register(back up the registry) alebo vytvoriť bod obnovenia systému pre prípad, že by sa postup pokazil. Po vykonaní potrebných preventívnych opatrení môžete postupovať takto:
1. Stlačte kláves Windows + R. V dialógovom okne Spustiť(Run) napíšte control system a stlačením klávesu Enter otvorte Rozšírené nastavenia systému(Advanced System Settings) > Spustenie a obnovenie(Startup and Recovery) , možnosť Zapisovať informácie o ladení(Write debugging information) musí byť nastavená na Výpis pamäte jadra(Kernel memory dump) alebo Úplný výpis pamäte(Complete memory dump) .

2. Ďalej prejdite na Spustiť Editor databázy Registry a vytvorte a nakonfigurujte nasledujúci kľúč databázy Registry:
ForceF0State: REG_DWORD: 0x1
Toto nastavenie databázy Registry umožňuje zapisovanie súboru výpisu.
- Prejdite na cestu registra nižšie.
HKLM\SYSTEM\CurrentControlSet\services\sdbus\Parameters\
- Potom kliknite pravým tlačidlom myši na prázdne miesto na pravej table.
- Vyberte položku Nové > Hodnota DWORD (32-bitová).
- Pomenujte kľúč ForceF0State .
- Dvakrát kliknite(Double-click) na novovytvorený kľúč a nastavte Údaj hodnoty(Value) na 0x1 .
- Kliknite na tlačidlo OK.

3. Ďalej vytvorte a nakonfigurujte nasledujúci kľúč databázy Registry:
AlwaysKeepMemoryDump: REG_DWORD: 1
Toto nastavenie databázy Registry zaisťuje, že súbor s výpisom pamäte sa pri reštarte neodstráni, a to aj v prípade, že máte málo voľného miesta na disku.
- Prejdite na cestu registra nižšie.
HKEY_LOCAL_MACHINE\SYSTEM\CurrentControlSet\Control\CrashControl
- Potom kliknite pravým tlačidlom myši na prázdne miesto na pravej table.
- Vyberte položku Nové > Hodnota DWORD (32-bitová).
- Pomenujte kľúč AlwaysKeepMemoryDump .
- Dvakrát kliknite(Double-click) na novovytvorený kľúč a nastavte Údaj hodnoty(Value) na 1 .
- Kliknite na tlačidlo OK.
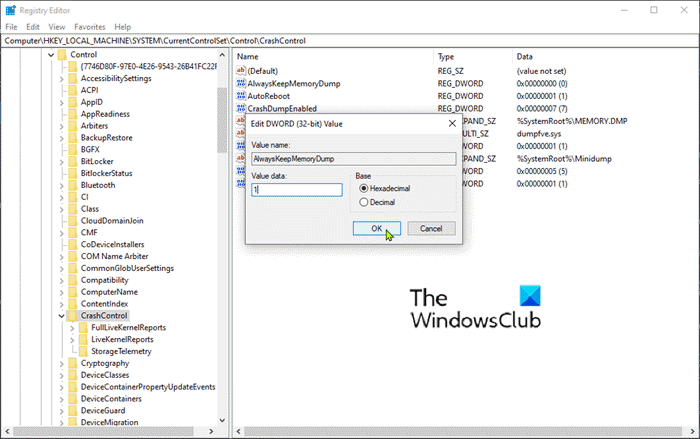
4. Uistite sa, že maximálna veľkosť stránkovacieho súboru je väčšia ako veľkosť pamäte RAM(RAM) , ktorá sa používa v počítači. Skontrolujte to v časti Rozšírené nastavenia systému(Advanced System Settings) > Výkon(Performance) > Rozšírené(Advanced) . Nastavenie veľkosti stránkovacieho súboru(paging file size) virtuálnej pamäte na systémovej jednotke musí byť väčšie ako množstvo pamäte RAM(RAM) , ktorá sa používa.

5. Reštartujte zariadenie.
This should help!
Related posts
Oprava BitLocker Drive Encryption nemožno použiť, chyba 0x8031004A
Riešenie problémov so žiadnym videom, zvukom alebo zvukom pri hovoroch cez Skype v systéme Windows
Možnosť Prilepiť špeciálne chýba alebo nefunguje v Office
Opravte chybu ERR_CERT_COMMON_NAME_INVALID
Inštalácii BitLocker sa nepodarilo exportovať ukladací priestor BCD (Boot Configuration Data).
Služba inteligentného prenosu na pozadí nefunguje v systéme Windows 11/10
Prehliadač Edge zmizol a ikona zmizla
Keď sa Windows 11/10 nespustí, odinštalujte aktualizáciu kvality alebo funkcií
Chyba Opraviť šifrovanie zariadenia je dočasne pozastavené v systéme Windows 11/10
VPN založená na CMAK nefunguje po inovácii na Windows 10
Zabezpečenie systému Windows hovorí, že v systéme Windows 11/10 nie sú žiadni poskytovatelia zabezpečenia
Cloudová schránka (Ctrl+V) nefunguje alebo sa synchronizuje v systéme Windows 10
Ak chcete pokračovať, musíte sa prihlásiť ako správca
Chyba pri volaní vzdialenej procedúry pri používaní DISM v systéme Windows 11/10 zlyhala
Microsoft Office Click-to-Run Vysoké využitie procesora v systéme Windows 11/10
Váš vstup sa nedá otvoriť: VLC nedokáže otvoriť MRL
Ovládanie jasu systému Windows nefunguje alebo sa automaticky mení
Počítač so systémom Windows sa po pripojení zariadenia USB vypne
Jednotka USB sa nezobrazuje v tomto počítači, ale je viditeľná v správe diskov
Váš prehliadač nemá prístup do schránky, preto použite tieto skratky
