Zapnite ochranu potenciálne nežiaduceho programu: GPO, Regedit, PowerShell
Spoločnosť Microsoft(Microsoft) vám teraz umožnila pridať ochranu pred potenciálne nežiaducimi programami (PUP)(Potentially Unwanted Programs (PUPs)) alebo potenciálne nežiaducimi aplikáciami(Applications) ( PUA ) do vášho programu Windows Defender(Windows Defender) v systéme Windows 10(Windows 10) . Musíte upraviť skupinovú politiku(Group Policy) , register(Registry) alebo použiť PowerShell .
Túto funkciu oznámila spoločnosť Microsoft výhradne pre podnikových(Enterprise) používateľov, ale s trochou práce ju môžete sfunkčniť aj na počítačoch so systémom Windows 10/8/7.
The Potentially Unwanted Application protection feature is available only for enterprise customers. If you are already one of Microsoft’s existing enterprise customers, you need to opt-in to enable and use PUA protection. PUA protection updates are included as part of the existing definition updates and cloud protection for Microsoft’s enterprise customers, says Microsoft.
Potenciálna nechcená aplikácia(Potential Unwanted Application) ( PUA ) alebo PUP(PUPs) je klasifikácia hrozieb založená na reputácii a identifikácii riadenej výskumom. Typicky sú to Crapware alebo Bundleware a taký softvér, ktorý vo svojom systéme naozaj nechcete a ktorý by mohol spôsobiť viac škody ako úžitku. Môžete sa chrániť pred PUA alebo PUP(PUPs) nasadením antimalvérovej politiky. Toto nastavenie politiky ochrany je predvolene vypnuté.
Prečítajte si: (Read:) Windows 10 bude blokovať nechcený softvér na základe týchto kritérií .
Zapnite ochranu potenciálne nechcených programov(Potentially Unwanted Programs Protection) v systéme Windows 10(Windows 10)
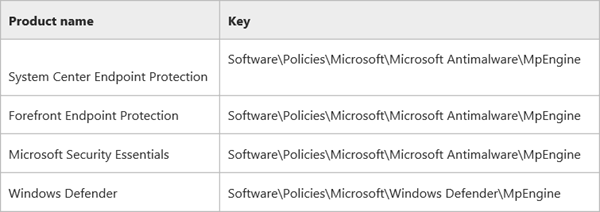
Ak to chcete urobiť, musíte upraviť register systému Windows(Windows Registry) . Kľúč databázy Registry sa líši podľa verzie vášho produktu a líši sa pre System Center Endpoint Protection , Forefront Endpoint Protection , Microsoft Security Essentials alebo Windows Defender , ako je znázornené na obrázku vyššie.
(PUA)Ochrana PUA umiestni súbor PUP do karantény a zabráni jeho spusteniu, ak spĺňa jednu z nasledujúcich podmienok:
- Súbor sa kontroluje z prehliadača
- Súbor má nastavenú značku webu
- Súbor sa nachádza v priečinku %downloads%.
- Alebo ak je súbor v priečinku %temp%.
Skôr ako začnete, mali by ste vedieť, že Windows 10 vám teraz umožňuje zakázať alebo povoliť ochranu pred potenciálne nežiaducimi aplikáciami(enable protection against Potentially Unwanted Applications) (PUA) pomocou zabezpečenia systému Windows(Windows Security) .
Používanie skupinovej politiky
- Otvorte gpedit.msc a prejdite na nasledujúce nastavenie:
- (Computer)Konfigurácia počítača > Administrative Šablóny pre správu > Komponenty systému Windows > Antivírus Windows Defender(Windows Defender Antivirus) .
- Dvakrát kliknite na položku Konfigurovať(Double-click Configure) ochranu pre potenciálne nechcené aplikácie.
- (Select)Ak chcete povoliť ochranu PUA , vyberte možnosť Povolené .
- V Možnostiach vyberte Blokovať, ak chcete zablokovať potenciálne nechcené aplikácie(Block to block potentially unwanted applications) , alebo vyberte Režim auditu(Audit Mode) a otestujte, ako bude nastavenie fungovať vo vašom prostredí.
- Vyberte OK.
Reštartujte systém.
Pomocou databázy Registry
Aby vás Windows Defender chránil pred potenciálne nežiaducimi programami(Programs) , spustite(Run) príkaz regedit, otvorte Editor databázy Registry(Registry Editor) a prejdite na nasledujúci kľúč:
HKEY_LOCAL_MACHINE\Software\Policies\Microsoft\Windows Defender
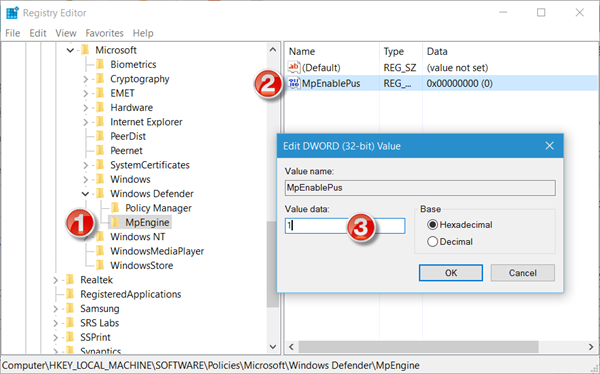
Tu kliknite pravým tlačidlom myši na Windows Defender a vyberte New > Key > Name ho MpEngine .
Teraz kliknite pravým tlačidlom myši na MpEngine a vyberte New > DWORD (32-bitová) Value > Name ho MpEnablePus a priraďte mu hodnotu 1 .
- S hodnotou 0, ktorá je predvolená, je ochrana pred potenciálne nežiaducimi aplikáciami(Application) vypnutá
- S hodnotou 1 je povolená ochrana potenciálne nežiadúcich aplikácií . (Potentially Unwanted Application)Aplikácie s nežiaducim správaním budú zablokované pri sťahovaní a inštalácii.
Reštartujte počítač so systémom Windows.
Používanie prostredia PowerShell
Na konfiguráciu funkcie ochrany PUA môžete použiť aj rutinu cmdlet PowerShell . Použite nasledujúci príkaz:
Set-MpPreference -PUAProtection <PUAProtectionType>
Možnosti pre <PUAProtectionType>:
- Ak chcete funkciu zapnúť, nastavte hodnotu pre túto rutinu cmdlet na hodnotu Povolené .(Enabled)
- Nastavte ho na AuditMode , aby ste len detekovali, ale neblokovali PUA(PUAs) .
- Ak chcete vypnúť ochranu PUA, nastavte ho na Zakázané ,(Disabled)
V systéme Windows 10(Windows 10) sa pri zablokovaní súboru PUP zobrazí nasledujúce dialógové okno :

Ak sa chcete uistiť, že funkcia PUA je povolená(make sure the PUA feature has been enabled) a funguje správne, môžete navštíviť amtso.org kliknutím na odkaz Stiahnuť testovací súbor potenciálne nežiaducej aplikácie(Download the Potentially Unwanted Application test file) a skontrolovať, či nie je automaticky zablokované sťahovanie alebo spustenie.
V programe Windows Defender môžete spravovať položky v karanténe(manage Quarantined items) a odstraňovať alebo obnovovať súbory z karantény(remove or restore files from Quarantine in Windows Defender) .
TIP : Ak si myslíte, že vami vyvinutý program bol nesprávne identifikovaný ako PUA(wrongfully identified as PUA) , môžete súbor odoslať tu(here) .
Súvisiace čítanie(Related read) : Povolenie ochrany pred potenciálne nežiaducou aplikáciou (PUA) v prehliadači Edge(Enable Potentially Unwanted Application (PUA) protection in Edge browser) .
Tento príspevok ukazuje, ako môžete posilniť ochranu programu Windows Defender na najvyššiu úroveň(harden Windows Defender protection to the highest levels) v systéme Windows 10 zmenou niekoľkých nastavení skupinovej politiky.(This post shows how you can harden Windows Defender protection to the highest levels on Windows 10 by changing a few Group Policy settings.)
Related posts
Povoliť alebo zakázať ochranu pred narušením pomocou Intune, REGEDIT, UI
Povoľte a nakonfigurujte ochranu pred ransomvérom v programe Windows Defender
Povoľte ochranu potenciálne nechcených aplikácií v systéme Windows 11/10
Nakonfigurujte riadený prístup k priečinkom pomocou skupinovej politiky a prostredia PowerShell
Ako pridať alebo vylúčiť aplikáciu v aplikácii Exploit Protection systému Windows 10
Opravte kód chyby programu Windows Defender 0x8050800c v systéme Windows 11/10
Nakonfigurujte program Microsoft Defender na skenovanie súborov .zip .rar .cab v systéme Windows 11/10
Čo je brána firewall a ochrana siete v systéme Windows 10 a ako túto časť skryť
Čo je ovládanie aplikácií a prehliadača v systéme Windows 10 a ako ho skryť
Ako vylúčiť priečinok z kontroly programu Windows Defender v systéme Windows 11/10
Zoznam chybových kódov a riešení programu Microsoft Defender
Aktualizujte program Windows Defender, keď sú vypnuté automatické aktualizácie
Čo je program rozšírenej ochrany Google?
Čo je Control Flow Guard v systéme Windows 10 – ako ho zapnúť alebo vypnúť
Čo je to ochrana účtu v systéme Windows 11/10 a ako túto časť skryť
Zapnite alebo vypnite nastavenia ochrany založené na reputácii v systéme Windows 11/10
Windows Defender sa v systéme Windows 11/10 neaktualizuje automaticky
Windows Defender: Toto nastavenie spravuje váš správca
Váš správca IT zakázal zabezpečenie systému Windows
Windows Defender opakovane identifikuje rovnakú hrozbu aj po odstránení
