Zakážte stránkovací súbor systému Windows a režim dlhodobého spánku, aby ste uvoľnili miesto
Zakázaním stránkovacieho súboru systému Windows a režimu dlhodobého spánku uvoľnite miesto: (Disable Windows Pagefile and Hibernation To Free Up Space: ) Ak v počítači dochádza miesto na disku, môžete vždy odstrániť niektoré zo svojich údajov alebo lepšie spustiť čistenie disku na vyčistenie dočasných súborov, no aj po vykonaní tohto všetkého stále čelíte rovnakému problému? Potom musíte vypnúť stránkovací súbor systému Windows(Windows) a režim hibernácie, aby ste uvoľnili miesto na pevnom disku. Stránkovanie(Paging) je jednou zo schém správy pamäte, pri ktorej váš Windows ukladá dočasné údaje aktuálne spustených procesov na miesto pridelené na pevnom disku ( Pagefile.sys ) a možno ich kedykoľvek okamžite vymeniť späť do pamäte RAM ( Random Access Memory(Random Acces Memory) ).
Pagefile , tiež známy ako odkladací súbor, stránkovací súbor alebo stránkovací súbor, sa často nachádza na vašom pevnom disku na adrese C:pagefile.sys, ale tento súbor neuvidíte, pretože je skrytý systémom(System) , aby sa predišlo akémukoľvek poškodeniu. alebo zneužitia. Aby sme lepšie porozumeli pagefile.sys, vezmime si príklad, predpokladajme, že máte otvorený Chrome a hneď po otvorení prehliadača Chrome(Chrome) sa jeho súbory uložia do pamäte RAM(RAM) pre rýchlejší prístup namiesto čítania rovnakých súborov z pevného disku.

Teraz, keď v prehliadači Chrome(Chrome) otvoríte novú webovú stránku alebo kartu , stiahne sa a uloží sa do pamäte RAM(RAM) , aby ste k nej mali rýchlejší prístup. Keď však používate viacero kariet, je možné, že množstvo pamäte RAM(RAM) vo vašom počítači je vyčerpané, v tomto prípade systém Windows(Windows) presunie určité množstvo údajov alebo najmenej používané karty v prehliadači Chrome späť na pevný disk a umiestni ich na stránku súbor, čím sa uvoľní vaša RAM . Prístup k údajom z pevného disku (pagefile.sys) je síce oveľa pomalší, ale zabraňuje zlyhaniu programov, keď sa RAM zaplní.
Zakážte stránkovací súbor systému Windows(Windows Pagefile) a režim dlhodobého spánku(Hibernation) , aby ste uvoľnili miesto(Free Up Space)
Poznámka:(Note:) Ak zakážete stránkovací súbor systému Windows, aby ste uvoľnili miesto, uistite sa, že máte v systéme k dispozícii dostatok pamäte RAM(RAM) , pretože ak sa vám minie pamäť RAM(RAM) , nebude k dispozícii žiadna virtuálna pamäť na pridelenie, čo spôsobí zlyhanie programov.
Ako zakázať stránkovací súbor systému Windows(Windows Paging File) (pagefile.sys):
1. Kliknite pravým tlačidlom myši na Tento počítač alebo Tento počítač(Computer) a vyberte Vlastnosti.(Properties.)

2. Teraz v ponuke vľavo kliknite na Rozšírené nastavenia systému.( Advanced System Settings.)

3. Prejdite na kartu Rozšírené(Advanced tab) a potom kliknite na položku Nastavenia v časti Výkon.( Settings under Performance.)

4. V okne Možnosti(Options) výkonu znova prejdite na kartu Rozšírené.( Advanced tab.)

5. Kliknite na tlačidlo Zmeniť(Change) pod Virtuálna pamäť.(Virtual Memory.)
6. Zrušte začiarknutie políčka Automaticky spravovať veľkosť stránkovacieho súboru pre všetky jednotky.(Automatically manage paging file size for all drives.)
7. Začiarknite políčko Žiadny stránkovací súbor(Check mark No paging file) a kliknite na tlačidlo Nastaviť(Set) .
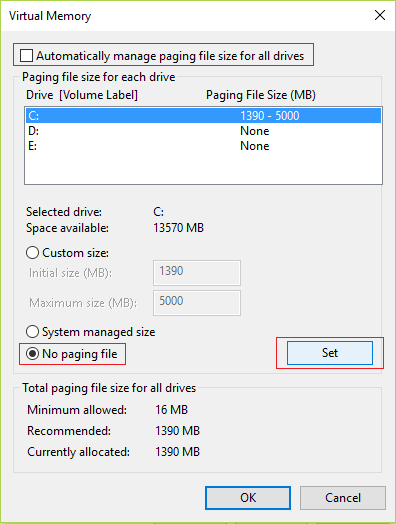
8. Kliknite na tlačidlo OK(OK) , potom na tlačidlo Použiť a potom na tlačidlo OK.
9. Reštartujte počítač, aby ste uložili zmeny.
Ak chcete rýchlo vypnúť počítač pri ukladaní všetkých programov, aby ste po opätovnom spustení počítača videli všetky programy tak, ako ste odišli. Stručne povedané, toto je výhoda hibernácie, keď sa váš počítač prepne do hibernácie, všetky spustené programy alebo aplikácie sa v podstate uložia na váš pevný disk a potom sa počítač vypne. Keď zapnete svoj počítač, najprv sa spustí rýchlejšie ako normálne spustenie a po druhé, znova uvidíte všetky svoje programy alebo aplikácie tak, ako ste ich opustili. Tu prichádzajú súbory hiberfil.sys, keď systém Windows(Windows) zapisuje informácie z pamäte do tohto súboru.
Teraz môže tento súbor hiberfil.sys zaberať obrovské miesto na disku vášho počítača, takže ak chcete uvoľniť toto miesto na disku, musíte vypnúť hibernáciu. Teraz sa uistite, že nebudete môcť prepnúť počítač do režimu dlhodobého spánku, takže pokračujte iba vtedy, ak vám to vyhovuje pri každom vypnutí počítača.
Ako zakázať hibernáciu(Hibernation) v systéme Windows 10(Windows 10) :
1. Stlačte Windows Key + X a potom vyberte príkazový riadok (správca).(Command Prompt (Admin).)

2. Zadajte nasledujúci príkaz do cmd a stlačte Enter :
powercfg -h vypnuté(powercfg -h off)

3. Hneď po dokončení príkazu si všimnete, že v ponuke vypnutia už nie je možnosť prepnúť počítač do režimu spánku.(no longer an option to hibernate your PC in shutdown menu.)

4. Ak tiež navštívite prieskumníka súborov a skontrolujete súbor hiberfil.sys(hiberfil.sys file) , všimnete si, že súbor tam nie je.
Poznámka:(Note:) Ak chcete zobraziť súbor hiberfil.sys, musíte zrušiť začiarknutie políčka Skryť systémové chránené súbory v Možnostiach priečinka .(uncheck hide system protected files in Folder Options)

5. Ak náhodou potrebujete znova povoliť hibernáciu, zadajte nasledujúci príkaz do cmd a stlačte Enter :
powercfg -h zapnuté(powercfg -h on)
6. Reštartujte počítač, aby ste uložili zmeny.
Odporúča sa pre vás:(Recommended for you:)
- Opraviť chybu Operačný systém sa nenašiel(Fix Operating System Not Found Error)
- Ako sa dostať z núdzového režimu v systéme Windows 10
- Opravte žiadny zvuk z programu Internet Explorer(Fix No Sound From Internet Explorer)
- Opravte chybu 6 prehliadača Google Chrome (net::ERR_FILE_NOT_FOUND)(Fix Google Chrome Error 6 (net::ERR_FILE_NOT_FOUND))
Ak ste úspešne zakázali stránkovací súbor Windows a režim dlhodobého spánku(Disable Windows Pagefile and Hibernation) , aby ste uvoľnili miesto(Free Up Space) na svojom počítači, ale ak máte stále nejaké otázky týkajúce sa tohto článku, neváhajte sa ich opýtať v sekcii komentárov.
Related posts
Tip pre Windows 10: Ušetrite miesto vyčistením priečinka WinSxS
10 spôsobov, ako uvoľniť miesto na pevnom disku v systéme Windows 10
Oprava WiFi sa nepripája po spánku alebo hibernácii
Opravte zaseknutie Steam pri prideľovaní miesta na disku v systéme Windows
Správa virtuálnej pamäte (súbor stránky) v systéme Windows 10
Ako skontrolovať špecifikáciu počítača v systéme Windows 10
Ako získať účet NordVPN zadarmo
Opravte čierne pozadie pracovnej plochy v systéme Windows 10
Oprava počítača sa nespustí, kým sa viackrát nereštartuje
[VYRIEŠENÉ] 100% využitie disku systémom a komprimovanou pamäťou
3 spôsoby, ako zabiť proces v systéme Windows 10
Proces opravy hostiteľa pre služby Windows prestal fungovať
Ako opraviť PC sa neodosiela
Opraviť pracovnú plochu označuje miesto, ktoré nie je k dispozícii
Ako vytvoriť zálohu obrazu systému v systéme Windows 10
Ako zakázať bránu firewall systému Windows 10
Ako prehrať DVD v systéme Windows 10 (zadarmo)
Oprava Obraz úlohy je poškodený alebo s ním bolo manipulované
Ako streamovať hry Origin cez Steam
Opravte vysoké využitie procesora hostiteľom služby: lokálny systém
