Zakážte Správcu profilov v prehliadači Google Chrome v systéme Windows 11/10
Vytváranie samostatných profilov vo webovom prehliadači môže slúžiť rôznym účelom. Napríklad jeden profil možno použiť na prácu a druhý na hranie. Pomôže vám to rozdeliť si úlohy podľa vlastného uváženia. Prehliadače ako Google Chrome umožňujú používateľom vytvárať a spravovať samostatné profily. Výhodou tejto funkcie je, že môžete mať prístup k viacerým profilom, pričom ste prihlásení do rôznych účtov. Prehliadač Google Chrome(Google Chrome) má teraz predvolene povolenú funkciu Správca profilov . (Profile Manager)Pozrime sa, ako ho môžete vypnúť, ak máte pocit, že ho nepotrebujete.
Zakázať Správcu profilov v prehliadači Chrome
Táto funkcia v prehliadači Chrome(Chrome) je praktický spôsob, ako žonglovať s viacerými účtami Google na jednom počítači. Pridáva novú ponuku v blízkosti tlačidiel na záhlaví, ktorá vám umožňuje spravovať všetkých používateľov prítomných v prehliadači Google Chrome(Google Chrome) . Ak sa rozhodnete prehliadať internet ako hosť, režim neuloží navštívené webové stránky do histórie prehliadača a nebude ukladať žiadne osobné informácie, súbory cookie do počítača.
Keď je táto možnosť povolená, zobrazí sa nová ponuka avatara ako súčasť hlavného záhlavia okna prehliadača Chrome . (Chrome)Ak kliknete na možnosť ponuky, zobrazí sa zoznam používateľských účtov Google , ktoré sa prihlásili do správcu profilov prehliadača Chrome .(Chrome)
Otvorte Google Chrome a do panela s adresou napíšte chrome://flags/Enter .
Tým sa otvorí stránka rozšírenej konfigurácie.
Teraz stlačte kombináciu klávesov „Ctrl+F“, čím spustíte pole Hľadať a do poľa (Find)Hľadať(Find) zadajte nasledujúce :
povoliť novú správu profilu
Budete presmerovaní na možnosť – Povoliť nový systém správy profilov.(Enable new profile management system.)
Toto nastavenie povolí alebo zakáže nový systém správy profilu vrátane odhlásenia z profilu a nového používateľského rozhrania ponuky avatara.
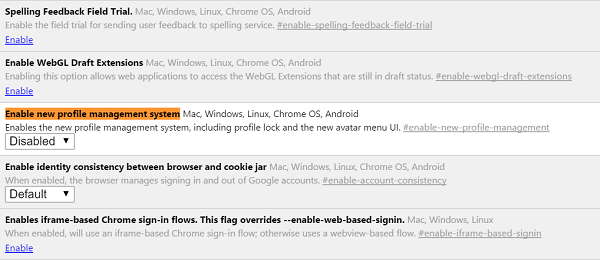
V rozbaľovacej ponuke vyberte možnosť „Zakázané“ a zakážte ho. Od najnovších verzií je v prehliadači Chrome(Chrome) predvolene povolená .
Zobrazí sa výzva na opätovné spustenie prehliadača Chrome(Chrome) . Kliknite na tlačidlo „Znova spustiť“.
Prípadne si môžete vytvoriť skratky špecifické pre profil, aby ste ich okamžite načítali. Príkaz -no-remote -P „názov profilu“(-no-remote -P “profile name”) načíta „názov profilu“ profilu Chrome do novej inštancie, čím sa okno (Chrome)Chrome , ktoré sa otvorí, bude nezávislé od ostatných otvorených inštancií prehliadača.
Na tento účel kliknite pravým tlačidlom myši na odkaz prehliadača Chrome na pracovnej ploche a zo zoznamu zobrazených možností vyberte položku Vlastnosti.
Ďalej vyhľadajte cieľové pole pod skratkou a pridajte riadok na úplný koniec. Nezabudnite(Remember) dať medzeru medzi koncom cesty a príkazom.
Napríklad „ C:\Program Files Google\Chrome\applications\chrome.exe” -P “testprofile -no-remote “.
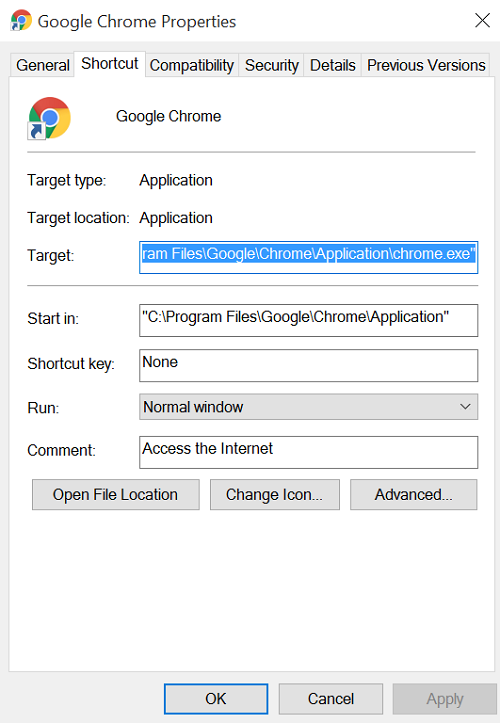
Po potvrdení akcie sa načíta testovací(testprofile) profil profilu Chrome v novej inštancii.
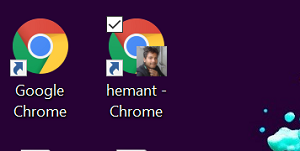
Funkcia je veľmi podobná funkcii Private/Incognito Browsing vo webových prehliadačoch, okrem toho, že máte tiež možnosť rýchlo prepínať medzi používateľskými účtami Google prostredníctvom ponuky okna.
Related posts
Rozšírenia Google Chrome nefungujú v systéme Windows 11/10
Oprava klávesnice nefunguje v prehliadači Google Chrome v systéme Windows 11/10
Opravte oneskorenie a pomalé otváranie prehliadača Google Chrome v systéme Windows 11/10
Otvorte a používajte Správcu úloh Chrome v systéme Windows 11/10
Opravte problém s blikaním obrazovky prehliadača Google Chrome v systéme Windows 11/10
Ako zabrániť prehliadaču Chrome, aby požadoval uloženie hesiel -
Google Chrome vs Firefox Quantum pre Windows PC
Opravte chybu RESULT_CODE_HUNG v prehliadači Chrome a Edge v systéme Windows 11/10
Ako zmeniť vyhľadávací nástroj v prehliadači Chrome pre Windows, MacOS, Android a iOS -
Oprava Chrome sa neotvorí alebo nespustí na počítači so systémom Windows 11/10
Obnovte predvolené nastavenia prehliadača Chrome v systéme Windows 11/10
Opravte pomalý problém Máp Google v prehliadačoch Chrome, Firefox a Edge v systéme Windows 11/10
O režime InPrivate a Inkognito. Čo je to súkromné prehliadanie? Ktorý prehliadač je najlepší?
Prejdite do režimu inkognito pomocou klávesovej skratky v prehliadačoch Chrome, Edge, Firefox a Opera
Ako nainštalovať Google Chrome pomocou prostredia Windows PowerShell
Ako povoliť funkciu Nesledovať v prehliadačoch Chrome, Firefox, Edge a Opera
Ako stlmiť kartu v prehliadačoch Chrome, Firefox, Microsoft Edge a Opera
Zálohujte a obnovte svoje záložky v prehliadači Google Chrome
Ako zmeniť predvolený prehliadač v systéme Windows 11 -
Rozšírenia Správcu kariet na zvýšenie produktivity v prehliadači Google Chrome
