Zakázať ukážku videa alebo skladby po umiestnení kurzora myši v prehrávači Windows Media Player
V systéme Windows 10 je prehrávač Windows Media Player(Windows Media Player) automaticky nastavený na ukážku skladieb pri umiestnení kurzora myši nad názov skladby. Takže vždy, keď prejdete kurzorom na zvukový súbor, spustí sa prehrávanie ukážky. To môže byť niekedy nepríjemné. Prečítajte si, ako môžete natrvalo zakázať ukážku videa alebo skladby umiestnením kurzora myši v prehrávači Windows Media Player .(song preview in Windows Media Player)
Zakázať ukážku videa alebo skladby umiestnením kurzora myši v prehrávači Windows Media Player(Windows Media Player)
Ak si neželáte zobraziť ukážku skladby, keď na ňu umiestnite kurzor myši, môžete ju zastaviť. Prehrávač Windows Media Player má nastavenie, ktoré riadi toto správanie. Manuálna konfigurácia úplne zakáže ukážku videa alebo skladby pri umiestnení kurzora myši.
Ak chcete zakázať ukážku skladby(Song) alebo videa(Video) po umiestnení kurzora myši v prehrávači Windows Media Player(Windows Media Player) v systéme Windows 10(Windows 10) , postupujte podľa krokov uvedených nižšie:
- Spustite Windows Media Player.
- Vyberte kartu Nástroje.
- Prejdite na Možnosti.
- Prepnite sa na kartu Knižnica.
- V časti Nastavenia knižnice médií(Media Library) vyhľadajte možnosť Automaticky zobraziť ukážku skladieb pri umiestnení kurzora myši na názov skladby(Automatically preview songs on track title hover) .
- Zrušte začiarknutie možnosti, aby ste zakázali ukážku videa alebo skladby pri umiestnení kurzora myši .(Mouse)
Zakázať Automatickú(Disable Automatically) ukážku skladieb pri umiestnení kurzora myši nad názov skladby
Ak vaša knižnica hudby alebo videí nie je dostatočne veľká, má zmysel vypnúť ukážku zvuku alebo videa v prehrávači Windows Media Player(Windows Media Player) .
Do poľa Hľadať(Search) v systéme Windows(Windows) napíšte Windows Media Player a stlačte Enter .
Kliknutím(Click) na prehrávač Windows Media Player(Windows Media Player) vo výsledkoch spustíte program.
V ponuke hlavnej obrazovky vyberte kartu Nástroje . (Tools)Ak nevidíte panel s ponukami, použite na zobrazenie kariet skratku Ctrl+M
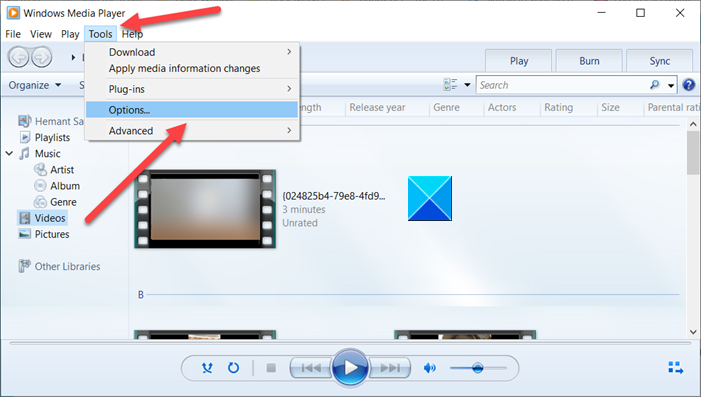
Vyberte položku Možnosti(Options) zo zoznamu ponuky Nástroje(Tools) .
Teraz, keď sa otvorí okno Možnosti(Options) , prejdite na kartu Knižnica .(Library)
Tu v časti Nastavenia knižnice médií(Media Library Settings) vyhľadajte možnosť Automaticky zobraziť ukážku skladieb pri umiestnení kurzora myši na názov skladby(Automatically preview songs on track title hover) .
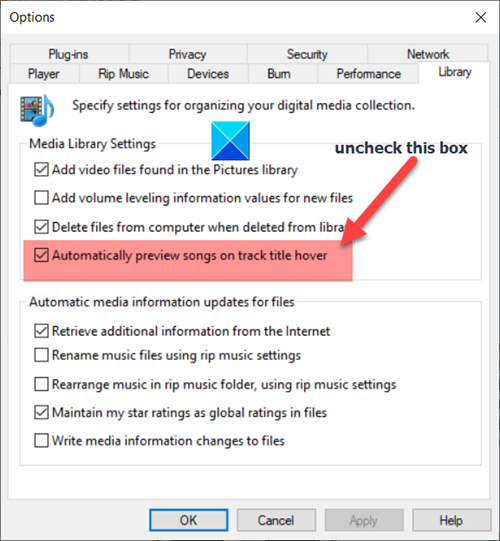
Táto možnosť je predvolene povolená. Ak chcete zastaviť alebo zakázať ukážku videa alebo skladby umiestnením kurzora myši, zrušte začiarknutie políčka označeného vedľa.
Po dokončení uložte zmeny kliknutím na tlačidlo OK .
Ďalej(Hereafter) by ste nemali vidieť ukážku skladby alebo videa, keď na ňu umiestnite kurzor myši.
Hope it helps!
Related posts
Ako zabrániť používateľom zdieľať médiá cez Windows Media Player
WMP Tag Plus: Podpora knižníc a označovania v prehrávači Windows Media Player
Ako zmeniť rýchlosť prehrávania videa Windows Media Player
Ako stiahnuť a pridať názvy skladieb v prehrávači Windows Media Player
Riešenie problémov s prehrávačom Windows Media Player v systéme Windows 11/10
Ako nainštalovať a používať doplnky Windows Media Player 12
Nakupujte online a používajte Windows Media Guide s Windows Media Player 12
7 najlepších vzhľadov Windows Media Player 12 v roku 2010
Ako vytvoriť zoznam skladieb M3U pomocou prehrávača médií v systéme Windows 11/10
Konvertujte zvuk a video pomocou HitPaw Video Converter pre Windows 11/10
Ako prehrávať hudbu v prehrávači Windows Media Player -
Ako orezať videá vo VLC Media Player v systéme Windows 10
Najlepšie bezplatné konvertory video a audio médií pre Windows 11/10 PC
Najlepšie bezplatné 4K video prehrávače pre Windows 10
Ako previesť MP4 na MP3 pomocou VLC, Windows Media Player, iTunes
Prehrávač Windows Media Player neprehráva zoznam skladieb
Najlepší bezplatný softvér na synchronizáciu zvuku a videa v systéme Windows 10
Preskakovanie a oneskorenie VLC Media Player v systéme Windows 10
Ako prehrávať súbory MKV v prehrávači Windows Media Player
Ako prehrávať viac videí na prehrávači VLC v systéme Windows 10
