Zakázať preklad jazykov; Zmeňte jazyk zobrazenia v Edge
Microsoft Edge je vybavený natívnou funkciou, ktorá do prehliadača prináša funkcie prekladu. V tomto príspevku vám ukážeme, ako zakázať alebo povoliť preklad jazyka webových stránok, ako pridať jazyk a ako zmeniť jazyk zobrazenia v novom prehliadači Microsoft Edge .
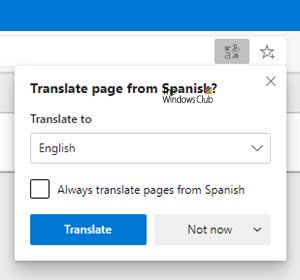
Vstavaný prekladový nástroj Microsoft Edge má podobnú funkciu a funguje takmer rovnako ako Google Chrome . Uvidíme spôsob, ako:
- Zakázať preklad jazyka
- Pridajte jazyk
- Zmeňte jazyk zobrazenia pre Edge
Upozorňujeme(Please) , že by ste mali mať nainštalovanú najnovšiu verziu prehliadača Edge ( Chromium ).
Zakázať preklad jazykov(Language Translation) v Edge
Spustite prehliadač Edge . Keď sa otvorí okno prehliadača, kliknite na tlačidlo „ Nastavenia a ďalšie(Settings and more) “ (viditeľné tri bodky) v pravom hornom rohu.

Vyberte „ Nastavenia(Settings) “ a vyberte možnosť „ Jazyky(Languages) “.

V časti „Jazyky“ zapnite prepínač „ Ponúkať preklad stránok, ktoré nie sú v jazyku, ktorý čítate “.(Offer to translate pages that aren’t in a language you read)
Po dokončení zatvorte Nastavenia(Settings) prehliadača a ukončite.
Ďalej(Hereafter) vždy, keď prehliadač Edge zistí iný jazyk, ako ten, ktorý čítate, zobrazí sa výzva na preklad stránky. Výzva bude obsahovať ponuku, ktorá vám umožní vybrať jazyk, do ktorého chcete obsah preložiť. V predvolenom nastavení bude táto možnosť predvoleným jazykom nakonfigurovaným pre prehliadač.
Pomocou týchto jednoduchých krokov teda môžete jednoducho povoliť preklad jazyka webových stránok v prehliadači Microsoft Edge .
Pridajte jazyk do prehliadača Microsoft Edge
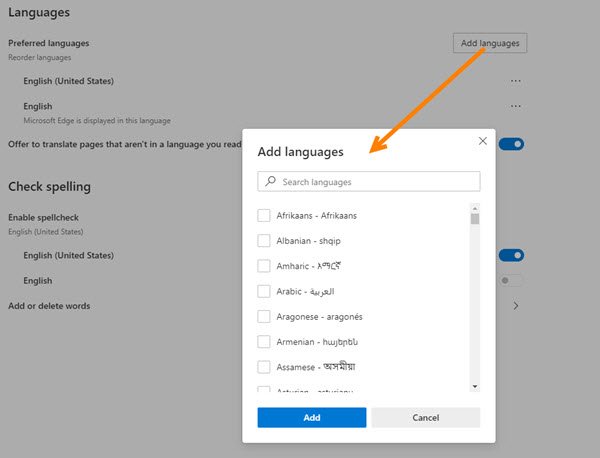
Ak chcete do prehliadača Microsoft Edge(Microsoft Edge) pridať nový jazyk , prejdite do časti Nastavenia(Settings) > Jazyky(Languages) . V rovnakom nastavení Jazyky(Languages) uvidíte tlačidlo Pridať jazyky(Add languages) .
Zobrazí sa okno so zoznamom jazykov v abecednom poradí. Vyberte jazyk, ktorý chcete pridať, začiarknutím políčka vedľa neho a stlačte tlačidlo „Pridať“( ‘Add’) .
Zmeňte jazyk zobrazenia pre Edge
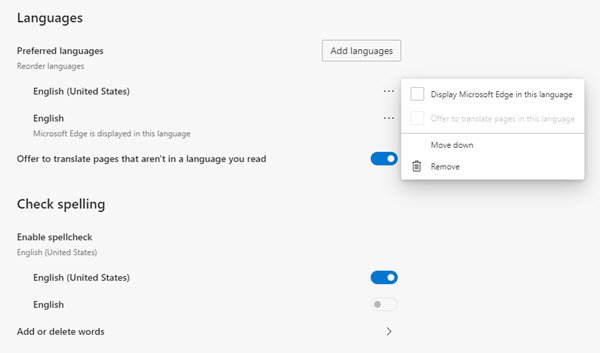
Kliknite na „Nastavenia a ďalšie“ a zo zoznamu zobrazených možností vyberte „ Nastavenia “.(Settings)
Ďalej prejdite nadol do sekcie „Jazyky(‘Languages) “.
Potom sa prepnite na pravú tablu a pod popisom „ Jazyky(Languages) “ vyberte „ Ďalšie akcie(More actions) “ (viditeľné ako 3 vodorovné bodky).

Otvorí sa okno, začiarknite políčko označené pri ' Zobraziť Microsoft Edge v tomto jazyku(Display Microsoft Edge in this language) '.
Môžete dokonca zmeniť poradie zvoleného jazyka jednoduchým stlačením možnosti „ Presunúť na začiatok(Move to the top) “ alebo „ Posunúť nahor(Move up) “.
Dúfam, že to pomôže.
(Hope this helps.)
Related posts
Inštalácia a zmena na nový jazyk zobrazenia v systéme Windows 7 pomocou programu Vistalizator
Inštalácia a zmena na nový jazyk zobrazenia v systéme Windows 7 Home & Pro
Inštalácia a zmena na nový jazyk zobrazenia v systéme Windows 7 Ultimate
Zmeňte motívy, pozadie a vzhľad prehliadača Microsoft Edge
Zmeňte nastavenia prehliadača Edge v systéme Windows 11/10
Znova sa objavia vymazané záložky alebo obľúbené položky; nevymazáva sa
Zmeňte predvoleného poskytovateľa vyhľadávania v Microsoft Edge na Google
Ako nainštalovať a povoliť nový jazyk zobrazenia v systéme Windows 8
Zistený režim správcu: Nespúšťajte Edge v režime správcu
Odstrániť: Pre rýchly prístup umiestnite svoje obľúbené položky sem na panel s obľúbenými položkami
Povoľte ochranu potenciálne nechcených aplikácií v prehliadači Edge
Ako používať režim Obraz v obraze v prehliadači Microsoft Edge
Ako nainštalovať motívy Chrome v prehliadači Microsoft Edge
Ako opraviť alebo resetovať prehliadač Microsoft Edge v systéme Windows 11
Microsoft Edge sa neotvorí v systéme Windows 11/10
Ako vynútiť Google SafeSearch v Microsoft Edge v systéme Windows 10
Tipy a triky prehliadača Microsoft Edge pre Windows 11/10
Microsoft Edge pre Mac padá, nefunguje alebo spôsobuje problémy
Obrázkový slovník, pohlcujúci čitateľský preklad, vylepšenia v Edge
Ako zobraziť panel s obľúbenými položkami v Microsoft Edge v systéme Windows 10
