Zakázať návrhy rozbaľovacieho zoznamu panela s adresou v prehliadači Microsoft Edge
Keď skočíte do prehliadača Microsoft Edge a navštívite webovú lokalitu, zvyčajným východiskovým bodom je panel s adresou. Môžete prejsť na webovú adresu alebo vyhľadať nástroj, ako je Google alebo Bing(engine such as Google or Bing) .
Normálne by ste museli zadať celú adresu stránky, ktorú chcete navštíviť, až po posledný znak. Prehliadač však uznáva, že je takmer nemožné zapamätať si dlhé reťazce a webové adresy, a preto poskytuje rozbaľovací zoznam návrhov.
Vďaka rozbaľovaciemu zoznamu návrhov prehliadač Edge zobrazí návrhy z vašej histórie, obľúbených položiek a záložiek na rýchlu navigáciu, keď začnete písať adresy. Toto je užitočná funkcia, za ktorú sú všetci vďační. Vyvoláva to však obavy o súkromie.
Niektorým používateľom sa nepáči myšlienka, že prehliadač ukladá veľa informácií o údajoch o ich prehliadaní. Ľudia používajúci zdieľané systémy tiež nemusia chcieť, aby ostatní používatelia vedeli, čo si prezerajú v Microsoft Edge . Preto títo používatelia, ktorí si uvedomujú súkromie, chcú túto funkciu deaktivovať.
Hovorí Microsoft,
Microsoft Edge shows the Address bar drop-down list and makes it available by default, which takes precedence over the Configure search suggestions in Address bar policy. We recommend disabling this policy if you want to minimize network connections from Microsoft Edge to Microsoft service, which hides the functionality of the Address bar drop-down list. When you disable this policy, Microsoft Edge also disables the Show search and site suggestions as I type toggle in Settings.
V tomto príspevku vám ukážem tri spôsoby, ako zakázať návrhy rozbaľovacieho zoznamu panela s adresou Microsoft Edge.
Zakázať návrhy rozbaľovacieho zoznamu panela s adresou v (Address)Edge
Windows 10 takmer vždy ponúka viacero spôsobov vykonávania úloh v systéme. Funkciu návrhov panela s adresou môžete zakázať alebo povoliť nasledujúcimi tromi spôsobmi:
- Z nastavení Microsoft Edge.
- Cez Editor lokálnych zásad skupiny.
- Pomocou Editora databázy Registry systému Windows.
Bez ďalších okolkov sa vrhnime priamo na riešenia. V tejto časti podrobne vysvetlím vyššie uvedené metódy.
1] Z nastavení Microsoft Edge
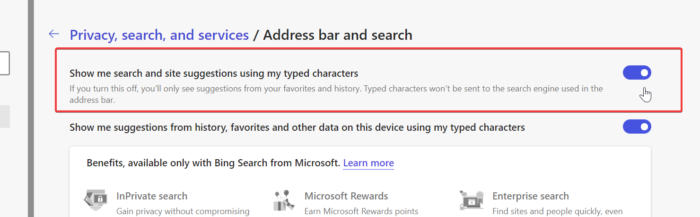
Microsoft tiež poskytuje straightforToto je najpoužívanejšia metóda na povolenie alebo zakázanie návrhov adries prehliadača Edge . Zatiaľ čo ostatné dve metódy skryjú funkciu, táto ju vypne.
Začnite spustením Microsoft Edge a kliknutím na tri bodky v pravom hornom rohu obrazovky. V rozbaľovacích možnostiach vyberte položku Nastavenia . (Settings)Potom kliknite na Súkromie, vyhľadávanie a služby(Privacy, search and services) na ľavej table a vyberte Panel s adresou a hľadajte(Address bar and search) na pravej strane.
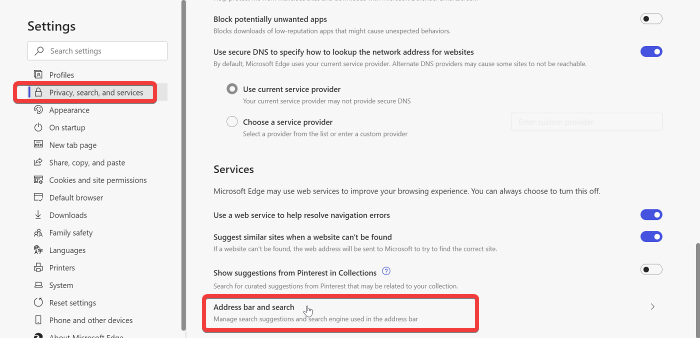
Nakoniec kliknite na prepínač vedľa položky Zobrazovať návrhy na vyhľadávanie a stránky pomocou mojich zadaných znakov(Show me search and site suggestions using my typed characters) , čím túto funkciu zapnete alebo vypnete. Týmto povolíte alebo zakážete návrhy rozbaľovacieho zoznamu panela s adresou.
2] Prostredníctvom (Via)Editora miestnych zásad(Local Group Policy Editor) skupiny
Otvorte Editor lokálnej skupinovej politiky(Local Group Policy Editor) . Rýchly spôsob, ako to urobiť, je z dialógového okna Spustiť . (Run)Stlačením kombinácie klávesov Windows + R otvorte Spustiť(Run) . Tu zadajte do dialógového okna gpedit.msc a stlačte (gpedit.msc)kláves ENTER(ENTER) .
Ďalej kliknite na Konfigurácia počítača(Computer Configuration) na ľavej table a prejdite na Administrative Templates > Windows Components > Microsoft Edge > Allow Address bar drop-in list suggestions v pravej oblasti dvojitým kliknutím na tieto možnosti.
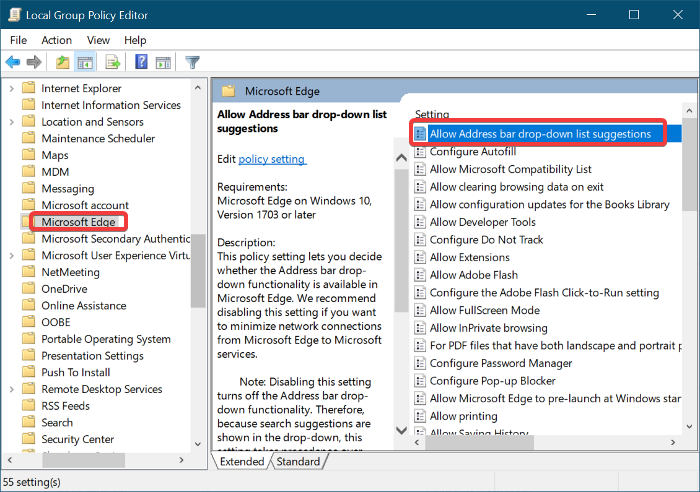
Otvorí sa nové okno, v ktorom môžete zmeniť nastavenia návrhov rozbaľovacieho panela s adresou Edge .
Ak chcete vypnúť návrhy rozbaľovacích ponúk panela s adresou v Microsoft Edge , vyberte možnosť (Microsoft Edge)Zakázané(Disabled) . Ak chcete povoliť túto možnosť, vyberte možnosť Nekonfigurované (Not Configured ) alebo Povolené(Enabled) .
Nakoniec zatvorte okno Editor miestnych zásad skupiny(Local Group Policy Editor) a spustite prehliadač Microsoft Edge , aby ste sa uistili, že návrhy rozbaľovacej ponuky panela s adresou sú vypnuté alebo povolené.
3] Pomocou Editora databázy Registry
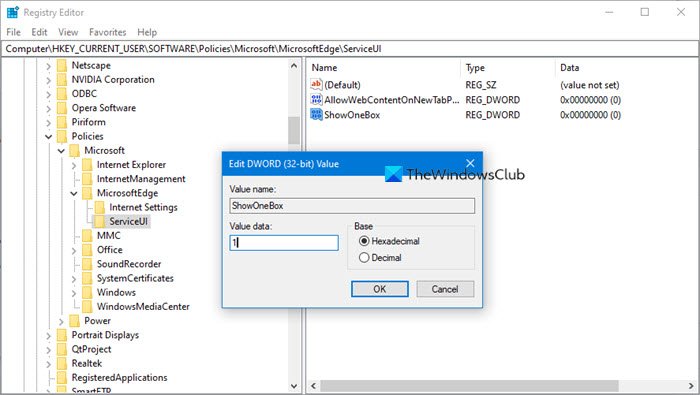
Druhým spôsobom, ako povoliť alebo zakázať návrh rozbaľovacieho zoznamu panela s adresou Edge , je vytvorenie hodnoty (Edge)DWORD v registri systému Windows(Windows Registry) . Používatelia domácich verzií systému Windows(Windows) môžu toto riešenie využiť na úplné zakázanie návrhov rozbaľovacieho zoznamu v nastaveniach Microsoft Edge .
Pri tejto metóde musíte najskôr spustiť Editor databázy Registry(Registry Editor) ako správca(Administrator) . Kliknite(Click) na tlačidlo ponuky Štart(Start menu) a zadajte príkaz regedit(regedit) . Potom kliknite pravým tlačidlom myši na Editor databázy Registry(Registry Editor) a vyberte možnosť Spustiť ako správca(Run as an administrator) .
Pred úpravou hodnôt v Editore databázy Registry(Registry Editor) vám odporúčam zálohovať databázu Registry systému Windows(back up the Windows Registry first) . Týmto spôsobom môžete vrátiť zmeny, ak sa niečo pokazí.
V okne Editor databázy Registry(Registry Editor) prejdite na kľúč ServiceUI :
HKEY_CURRENT_USER\Software\Policies\Microsoft\MicrosoftEdge\ServiceUI
Tu kliknite pravým tlačidlom myši kdekoľvek na prázdne miesto a prejdite na New > DWORD (32-bit) Value .
Pomenujte hodnotu DWORD ShowOneBox
- Ak chcete zakázať návrhy rozbaľovacieho zoznamu, nastavte Údaj hodnoty(Value data) na 0 a kliknutím na tlačidlo OK(OK) hodnotu uložte.
- Prípadne použite 1 ako údaj hodnoty(Value) , aby ste v prehliadači povolili návrh rozbaľovacieho zoznamu.
Mali by ste byť v poriadku.
Related posts
Ako povoliť a používať rýchle akcie panela s adresou v Microsoft Edge
Ako skryť záhlavie pomocou zvislých kariet v Microsoft Edge
Ako zobraziť panel s obľúbenými položkami v Microsoft Edge v systéme Windows 10
Spravujte informácie o kreditnej karte a adresu v novom Microsoft Edge
Ako zakázať návrhy vyhľadávania v paneli s adresou v Microsoft Edge
Povolenie alebo zakázanie funkcie Online nakupovanie v Microsoft Edge
Ako nainštalovať motívy Chrome v prehliadači Microsoft Edge
Microsoft Edge nie je možné otvoriť pomocou vstavaného účtu správcu
Microsoft Edge sa neotvorí v systéme Windows 11/10
Ako zdieľať adresu URL webovej stránky pomocou prehliadača Microsoft Edge
Prečo v prehliadači Microsoft Edge chýbajú niektoré rozšírenia?
Ako odosielať karty do iných zariadení pomocou Microsoft Edge
Ako vypnúť Microsoft Edge sa používa na zdieľanie správy
Ako vypnúť upozornenia push z webovej lokality Microsoft Edge
Povoľte dialógové okno tlače systému v Microsoft Edge v systéme Windows 10
Zoznam skrytých adries URL interných stránok v Microsoft Edge
Ako nainštalovať rozšírenia v prehliadači Microsoft Edge
Ako zablokovať webovú stránku v Microsoft Edge v systéme Windows 11/10
Ako zobraziť alebo skryť tlačidlo Kolekcie v prehliadači Microsoft Edge
Ako nainštalovať rozšírenia Chrome do prehliadača Microsoft Edge
