Začíname s vaším novým Amazon Echo
Naskočili ste nedávno do rozbehnutého vlaku a kúpili ste si Amazon Echo ? Ak ste ako ja, pravdepodobne ste už počuli veľa skvelých vecí o tomto zariadení a o tom, ako veľa ľudí jednoducho miluje svoje Echo!
Rozhodol som sa zistiť, o čom je ten humbuk, a dostal som jeden pre seba. Musím priznať, že používanie Echo je celkom zábavné a je naozaj užitočné, ak máte okolo seba deti. Moje deti milujú, aby to hrali hudbu a ja som im nainštaloval niekoľko zručností, aby mohli hrať matematické hry, slovné hry atď.
V tomto článku budem hovoriť o tom, ako rýchlo získať nastavenie Echo a ako ho nakonfigurovať, aby ste čo najlepšie využili všetky jeho súčasné funkcie. Amazon neustále pridáva nové funkcie do Echo takmer každý týždeň, takže budem uverejňovať nové články, keď sa tieto nové funkcie dostanú do zariadenia.
Nastavenie ozveny

Keď dostanete svoj Echo a rozbalíte ho, uvidíte vo vnútri v podstate tri položky: Echo , napájací adaptér a niekoľko pokynov. Ak chcete začať, začnite zapojením do elektrickej zásuvky. Kým sa zariadenie spúšťa, môžete pokračovať a stiahnuť si aplikáciu Amazon Alexa z iTunes alebo z obchodu Google Play(Google Play Store) .
Po stiahnutí aplikácie pokračujte a prihláste sa pomocou poverení účtu Amazon .

Po prihlásení pokračujte a zatvorte aplikáciu a potom skontrolujte svoje Echo . V predvolenom nastavení, keď sa spustí, krúžok, ktorý prechádza okolo hornej časti, by sa mal rozsvietiť na oranžovo. To znamená, že je pripravený na spustenie procesu nastavenia WiFi .

Ak z nejakého dôvodu svetlo nesvieti oranžovo, stačí stlačiť a podržať tlačidlo Action na 5 sekúnd. Akčné tlačidlo je to, ktoré má v strede(Action) iba jednu bodku. Teraz prejdite do telefónu a prejdite do časti Nastavenia WiFi .
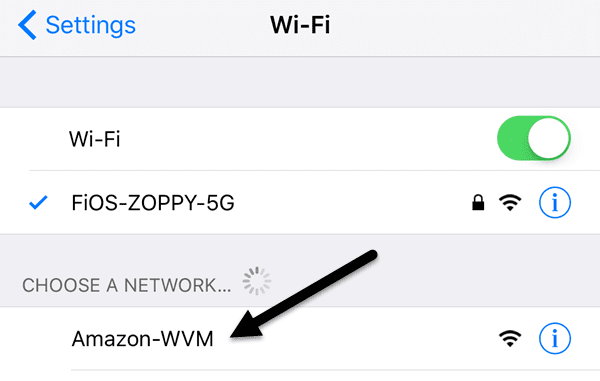
Keď je svetlo na Echo oranžové , mali by ste vidieť sieť Amazon-WVM WiFi , ku ktorej sa môžete pripojiť. Po pripojení k tejto sieti pokračujte a otvorte aplikáciu Alexa na svojom zariadení. Mal by automaticky zistiť, že sa pokúšate nastaviť zariadenie, ale ak nie, klepnite na tri vodorovné čiary vľavo hore, potom klepnite na Nastavenia(Settings) a potom na Nastaviť nové zariadenie(Set up a new device) .

Mala by sa zobraziť obrazovka nastavenia a pred pokračovaním vám pripomenie, aby ste sa uistili, že svetelný krúžok je oranžový.

Ak je všetko správne nastavené, na ďalšej obrazovke by ste mali vidieť správu Connected to Echo . Klepnutím na Pokračovať(Continue) pokračujte v nastavovaní.
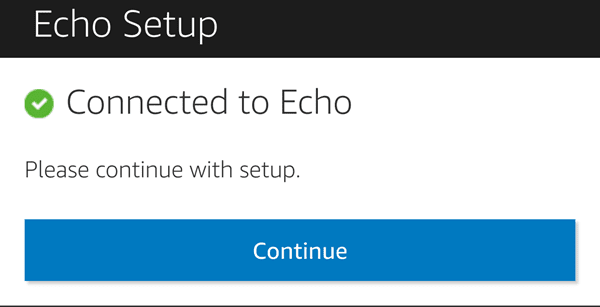
Na ďalšej obrazovke musíte vybrať sieť WiFi , ku ktorej chcete pripojiť Echo . Toto bude sieť WiFi , ku ktorej sa vaše Echo pripojí, keď je zapnuté. Upozorňujeme, že pomocou aplikácie môžete neskôr zmeniť sieť WiFi alebo sa pripojiť k ďalším sieťam.(WiFi)

Na ďalšej obrazovke sa vám zobrazí lišta postupu, keď sa pripravuje vaše Echo .

Keď je všetko nastavené, mali by ste byť schopní začať hovoriť s Echo ! Keď otvoríte aplikáciu, na domovskej obrazovke sa zobrazí tip a potom už len jedna karta, ktorá vám povie, aby ste si (Home)Alexa prispôsobili .

Echo funguje tak , že vždy, keď sa ho niečo opýtate, odpovie hlasom, no vytvorí aj kartu v aplikácii Alexa , ktorú uvidíte na domovskej obrazovke. Napríklad, ak poviete „ Alexa “ a potom „ Aké je počasie? (What’s the weather like?)“, povie vám to slovne, ale zobrazí aj informácie v aplikácii.

Je to akýsi záznam histórie všetkého, čo ste povedali Alexovi(Alexa) . Ak chcete aktivovať svoje Echo , musíte povedať slovo „ Alexa “. Ak chcete, neskôr to môžete zmeniť v nastaveniach, ale iba na „ Amazon “ alebo „ Echo “. To sa však môže v budúcnosti zmeniť.
Prispôsobenie Alexa
Prvá vec, ktorú pravdepodobne budete chcieť urobiť, keď bude Echo v prevádzke, je trénovať svoj hlas, aby vám lepšie rozumel. Ak to chcete urobiť, prejdite do aplikácie, klepnite na tri riadky vľavo hore, klepnite na Nastavenia(Settings) a potom na Hlasový tréning(Voice Training) . Nachádza sa priamo pod možnosťou Nastaviť nové zariadenie(Set up a new device) , ktorú som spomenul na začiatku článku.
Keď to urobíte, mali by ste nakonfigurovať hudbu, správy, šport, kalendár a premávku. Ak to chcete urobiť, znova prejdite do časti Nastavenia(Settings) a posuňte sa nadol do časti Účet(Account) .

Všetky sa dajú veľmi ľahko nastaviť, takže nebudem zachádzať do podrobností. Pre Music & Media môžete prehrávať hudbu z Amazonu(Amazon) , ak máte Prime alebo Spotify , Pandora , iHeartRadio alebo TuneIn . V rámci Flash Briefing si môžete nakonfigurovať celý rad spravodajských programov ako CNN , NPR , BBC , HuffPost atď. S touto sekciou sa však príliš nezbláznite, pretože váš spravodajský briefing môže mať nakoniec 40 minút!
V časti Sports Update stačí vyhľadať všetky svoje obľúbené tímy a Alexa vám na požiadanie poskytne aktuálne informácie o všetkých z nich. Premávka(Traffic) vám zatiaľ umožňuje zadať iba počiatočný a konečný cieľ, takže je to dobré len pre ľudí, ktorí každý deň dochádzajú po rovnakej trase, teda domov do práce. V časti Kalendár(Calendar) sa môžete prihlásiť do svojho Kalendára Google(Google Calendar) a potom pomocou Alexa pridávať udalosti do kalendára.
Čo presne teda hovoríte na aktiváciu všetkých týchto funkcií? Existujú dva spôsoby, ako sa naučiť príkazy. Môžete klepnúť na tri riadky vľavo hore a potom klepnúť na Čo vyskúšať(Things to Try) alebo si môžete prečítať všetky príkazy online(commands online) .
Ďalšími vstavanými funkciami Alexa sú časovače a budíky (Timers & Alarms)a(Shopping) zoznamy nákupov(& To-do lists) a úloh . Ak chcete nastaviť časovač, stačí povedať „ Alexa, nastav časovač na x minút(Alexa, set a timer for x minutes) “. Pre budík stačí povedať „ Alexa, nastav budík na 4 hodiny večer(Alexa, set an alarm for 4 o’clock in the evening) “. Ak chcete, môžete tiež povedať AM alebo PM.
Pre zoznamy stačí povedať „ Alexa, pridajte x do môjho nákupného zoznamu(Alexa, add x to my shopping list) “ alebo „ Alexa, pridajte svoju frázu do môjho zoznamu úloh(Alexa, add your-phrase to my to-do list) .“ Alexa môže tiež odpovedať na rôzne otázky, ako je jednoduchá matematika alebo prevody. Zdá sa, že pokiaľ ide o fakty, zariadenie sa spolieha na Wikipédiu(Wikipedia) , takže je to dobré alebo zlé v závislosti od toho, koho sa pýtate. Môžete sa ho opýtať veci ako „ Kto(Who) je prezidentom X krajiny? alebo „Aké je hlavné mesto štátu X“ alebo dokonca niečo ako „Vymenujte všetky kontinenty“.
Alexa Skills
Skutočná sila Alexa však prichádza vo forme zručností. Ak klepnete na tri riadky a potom na položku Zručnosti(Skills) , zobrazí sa zoznam všetkých spôsobov, ako môžete zlepšiť Echo . V podstate ide o malé aplikácie napísané pre Echo rôznymi spoločnosťami alebo jednotlivcami.

Existuje veľa zručností, ale v súčasnosti je väčšina z nich hlúpa alebo zbytočná. Zoznam sa však každým dňom zlepšuje a niektoré sú naozaj dobré. Pre moje deti používam Baby Animals, Spelling Bee , Human Body Quiz , Mental Math a Dinosaur Facts . Veľmi sa mi páči mentálna matematika(Mental Math) pre moju päťročnú dcéru.
Pre seba používam zručnosť Capital One , This (Capital One)Day in History a Random World Facts . Mám tiež povolené zručnosti TP-LINK Kasa a SmartThings , takže môžem ovládať svoje prepínače atď. cez Alexa . V budúcom príspevku napíšem pokyny, ako nastaviť zariadenia Smart Home pomocou Alexa .
V tejto chvíli je to takmer všetko, čo môžete so svojím Alexom(Alexa) robiť , čo je vzrušujúce, pretože sa stáva populárnym až teraz. Bude napísaných oveľa viac zručností a Amazon pridáva do zariadenia veľa nových funkcií . (Lots)Skvelé je, že všetko sa upgraduje v cloude, takže zariadenie je inteligentnejšie a lepšie bez potreby aktualizácie hardvéru. Ak máte nejaké otázky, neváhajte ich komentovať. Užite si to!
Related posts
7 dôvodov, prečo je Amazon Fire 10 hrozný tablet
Roku Streaming Stick Plus vs Amazon Fire TV Stick 4K: Čo je lepšie?
Amazon Fire TV Stick 4K vs Amazon Fire TV Cube: Aký je rozdiel?
10 bezplatných kanálov Amazon Fire Stick, ktoré by ste si mali nainštalovať
Čo je to Amazon Fire TV Stick?
Mavic Mini vs Mini 2: Mali by ste upgradovať?
7 skvelých hudobných gadgetov, s ktorými sa môžete vydať na ďalšie dobrodružstvo
Recenzia prenosného reproduktora Tribit Stormbox Micro
Ako začať s Raspberry Pi 4
Ako nastaviť Amazon Echo Dot
Najlepšie filtre obrazovky modrého svetla pre váš počítačový monitor
Oplatia sa inteligentné hodinky?
Recenzia detských slúchadiel iClever BTH03 Bluetooth
Top 10 neúspešných elektronických gadgetov a zariadení (nositeľné)
7 najlepších valentínskych darčekov pre technikov vo vašom živote
16 najlepších príslušenstva pre smartfóny na cestovanie
Prečo sú zariadenia internetu vecí ako Amazon Echo cieľom útočníkov a ako sa chrániť
7 najlepších Bluetooth slúchadiel do 100 dolárov
5 najlepších zvukových kariet pre váš počítač v roku 2021
5 najlepších dronov pre deti
