Zabudnite na profily bezdrôtovej siete v systéme Windows 11/10
Operačný systém Windows(Windows OS) sa zvyčajne pripája k sieťam v tomto poradí – Ethernet , Wi-Fi a potom mobilné(Mobile) širokopásmové pripojenie. Vždy, keď sa pripojíte k novej sieti Wi-Fi , bude táto pridaná a uložená do zoznamu profilov podľa operačného systému Windows(Windows OS) . Podrobnosti uložené v profile môžu zahŕňať jeho meno, heslo, použitú metódu šifrovania, SSID atď. Postupom času sa tento zoznam profilov môže zväčšiť. V takom čase alebo v záujme ochrany vášho súkromia možno budete chcieť profily odstrániť alebo odstrániť. Aj keď existujú štyri spôsoby, ako odstrániť profil siete WiFi(four ways to delete WiFi Network Profile) , v tomto príspevku uvidíme, ako môžete odstrániť, odstrániť alebo zabudnúť profily bezdrôtovej siete(Wireless Network Profiles) pomocouAplikácia Nastavenia systému Windows(Windows Settings app) .
Ako zabudnúť na siete Wi-Fi(Wi-Fi) v systéme Windows 11(Windows 11)

Ak chcete, aby váš počítač so systémom Windows 11 zabudol na sieť WiFi(WiFi Network) , postupujte takto:
- Kliknite(Click) na ikonu Network/Speaker na pravej strane panela úloh
- V rozbaľovacej ponuke Rýchle(Quick) nastavenia kliknite na šípku vedľa pripojení Wi-Fi
- Vyberte sieť Wi(WiFi) -Fi, na ktorú má váš Windows 11 zabudnúť
- Kliknite naň pravým tlačidlom myši a vyberte možnosť Zabudnúť(Forget) .
Odstráňte(Remove) alebo zabudnite profily bezdrôtovej siete(Wireless Network Profiles) v systéme Windows 10(Windows 10)
Stlačením Win+I otvorte aplikáciu Nastavenia. Vyberte položku Sieť a internet . Potom kliknite na Wi-Fi na ľavom paneli. Tam uvidíte odkaz Spravovať nastavenia Wi-Fi(Manage Wi-Fi Settings) . Kliknite naň.
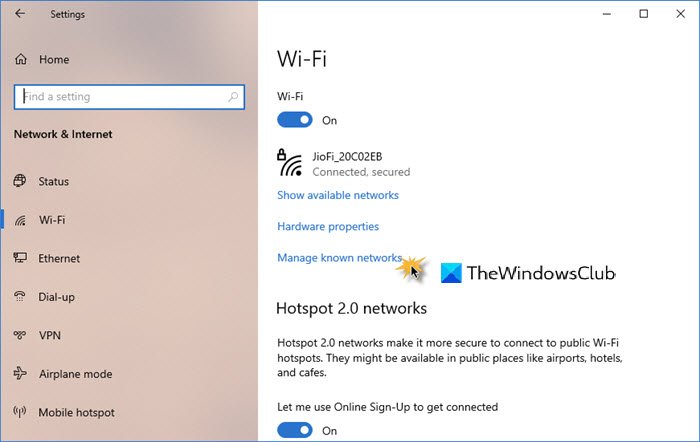
V okne, ktoré sa otvorí, uvidíte dve nastavenia – Wi-Fi Sense a Správa známych sietí. V časti Spravovať známe siete(Manage known networks) vyberte sieť a zobrazia sa dve možnosti – Zdieľať(Share) a Zabudnúť(Forget) .

Kliknite na Zabudnúť.
Týmto sa odstráni profil bezdrôtovej siete a podrobnosti o pripojení.
TIP: Profily siete WiFi(WiFi Network Profiles) môžete v Windows 11/10 odstrániť aj manuálne pomocou netsh wlan commandpríkazového riadka a potom úpravou databázy Registry systému Windows.
Related posts
Zastavte automatické pripojenie k bezdrôtovej sieti v systéme Windows 11/10
Ako odstrániť alebo zabudnúť profily bezdrôtovej siete v systéme Windows 8.1
Ako zobraziť informácie o ovládači siete Wi-Fi v systéme Windows 11/10
Oprava bezdrôtovej tlačiarne nereaguje v systéme Windows 11/10
Zálohovanie a obnovenie profilov WiFi alebo bezdrôtovej siete v systéme Windows 10
Zisťovanie siete je vypnuté a nezapne sa v systéme Windows 11/10
Ako povoliť HDR pre aplikácie pomocou profilov ICC v systéme Windows 11/10
Ako zdieľať súbory medzi počítačmi pomocou siete LAN v systéme Windows 11/10
Ikona Wi-Fi sa nezobrazuje alebo chýba na paneli úloh v systéme Windows 11/10
Povoľte sieťové pripojenia v modernom pohotovostnom režime v systéme Windows 11/10
NetTraffic: Monitor sieťovej prevádzky v reálnom čase pre Windows 11/10
Mobilný hotspot nefunguje v systéme Windows 11/10
Ako mapovať sieťový disk pomocou skupinovej politiky v systéme Windows 11/10
3 spôsoby pripojenia k skrytým sieťam Wi-Fi v systéme Windows 10
Prihlasovacia stránka verejnej siete Wi-Fi sa nezobrazuje v systéme Windows 11/10
Ako pridať a odstrániť funkciu Wireless Display v systéme Windows 11/10
Ako sa pripojiť k sieti Wi-Fi v systéme Windows 11 -
Nie je možné mapovať sieťovú jednotku v systéme Windows 11/10
Ako nájsť a pripojiť sa k skrytým sieťam WiFi v systéme Windows 11/10
Ako povoliť DNS cez HTTPS v systéme Windows 11/10
