Zabráňte ukladaniu poverení vzdialenej pracovnej plochy v systéme Windows
Pripojenie vzdialenej pracovnej plochy(Remote Desktop Connection) v systéme Windows(Windows) vám umožňuje prihlásiť sa k akémukoľvek vzdialenému počítaču a pristupovať ku všetkým programom, súborom a sieťovým zdrojom, ako keby ste v skutočnosti sedeli pred vzdialeným počítačom.
Už sme písali o tom, ako správne nakonfigurovať vzdialenú plochu na počítači so systémom Windows 7/8/10 a ako nastaviť smerovač, aby ste sa mohli vzdialene pripojiť k lokálnemu počítaču mimo vašej siete.
V systéme Windows pripojenie(Remote Desktop Connection) k vzdialenej ploche predvolene ukladá vaše poverenia vzdialenej pracovnej plochy . (Remote Desktop)Môže to predstavovať bezpečnostné riziko, najmä ak zdieľate počítač, ktorý používate na prihlásenie do vzdialeného počítača. Tento príspevok vysvetľuje, ako zakázať nastavenie, ktoré umožňuje systému Windows(Windows) uložiť vaše poverenia.
Zakázať ukladanie(Saving) poverení vzdialenej pracovnej plochy(Remote Desktop Credentials)
Ak chcete získať prístup k aplikácii Remote Desktop Connection(Remote Desktop Connection) , otvorte ponuku Štart(Start) , vyberte položku Všetky programy(All Programs) , otvorte priečinok Príslušenstvo(Accessories) a kliknite na položku Pripojenie(Remote Desktop Connection) k vzdialenej ploche . Alebo jednoducho kliknite na Štart(Start) a zadajte vzdialenú plochu.
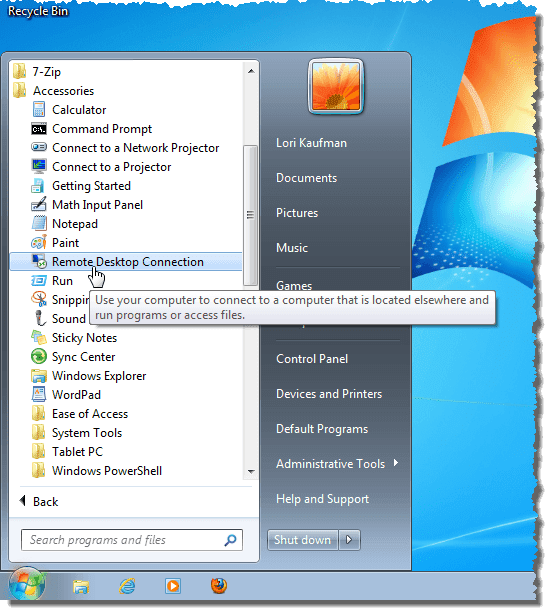
Na karte Všeobecné v dialógovom okne (General)Pripojenie vzdialenej pracovnej plochy(Remote Desktop Connection) je začiarkavacie políčko s názvom Povoliť uloženie poverení(Allow me to save credentials) . Zapnutie tohto začiarkavacieho políčka vám umožní povedať systému Windows(Windows) , keď v nasledujúcom dialógovom okne zadáte svoje poverenia, aby uložil zadané poverenia.
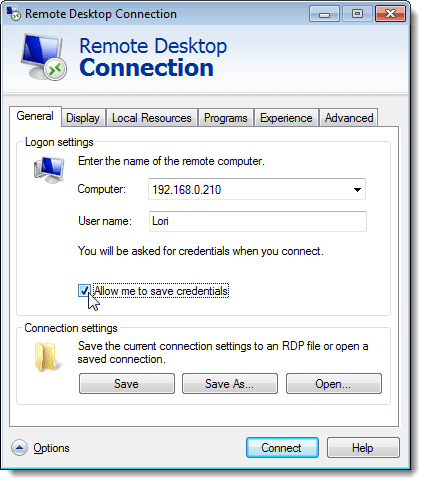
Ak chcete zatvoriť pripojenie k vzdialenej ploche(Remote Desktop Connection) bez pripojenia k vzdialenému počítaču, kliknite na tlačidlo X v pravom hornom rohu dialógového okna.

Ak chcete odstrániť možnosť systému Windows ukladať vaše poverenia, keď sa prihlásite na vzdialený počítač, kliknite na tlačidlo Štart a do poľa (Start)Hľadať programy a súbory(Search programs and files) zadajte „ gpedit.msc “ (bez úvodzoviek) . Keď systém Windows nájde súbor gpedit.msc , stlačte kláves Enter alebo kliknite na výsledný odkaz. Upozorňujeme, že táto možnosť nebude dostupná v edíciách Starter alebo Home systému (Home)Windows .
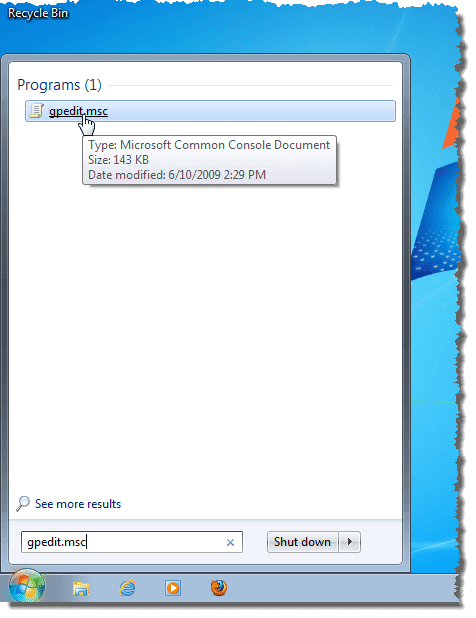
Zobrazí sa dialógové okno Editor miestnej politiky skupiny . (Local Group Policy Editor)V strome na ľavej table prejdite na nasledujúcu položku:
User Configuration | Administrative Templates | Windows Components | Remote Desktop Services
Vyberte položku Klient pripojenia k (Remote Desktop Connection Client)vzdialenej ploche v časti Služby vzdialenej pracovnej plochy(Remote Desktop Services) . V zozname nastavení(Setting) vpravo dvakrát kliknite na nastavenie Nepovoliť ukladanie hesiel(Do not allow passwords to be saved) .

V zobrazenom dialógovom okne vyberte prepínač Povolené .(Enabled)
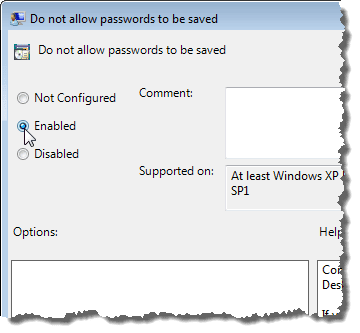
Kliknutím na tlačidlo OK zatvorte dialógové okno pre nastavenie Nepovoliť ukladanie hesiel(Do not allow passwords to be saved) .

Ak chcete zatvoriť dialógové okno Editor lokálnej politiky skupiny , vyberte položku (Local Group Policy Editor)Ukončiť(Exit) z ponuky Súbor(File) .

Začiarkavacie políčko Povoliť uloženie poverení(Allow me to save credentials) v dialógovom okne Pripojenie vzdialenej pracovnej plochy je stále dostupné. (Remote Desktop Connection)Keď sa však pripojíte a budete vyzvaní na zadanie poverení, nebudete môcť systému Windows(Windows) povedať, aby si zapamätal zadané poverenia. Užite si to!
Related posts
Zabráňte zobrazovaniu kontextových upozornení na pracovnej ploche systému Windows
Ako blokovať vzdialené pripojenia k počítaču so systémom Windows alebo Mac
Zabráňte prístupu k príkazovému riadku v systéme Windows
Odstráňte textové štítky z ikon na pracovnej ploche v systéme Windows 7/8/10
Ako nakonfigurovať vzdialenú plochu cez smerovač
Zvýšte počet pripojení vzdialenej pracovnej plochy v systéme Windows 11/10
Vaše poverenia nefungovali na vzdialenej ploche v systéme Windows 11/10
Aplikácia Microsoft Remote Desktop pre Windows 11/10
Zabráňte používateľovi meniť ikony na pracovnej ploche v systéme Windows 10
NoMachine je bezplatný a prenosný nástroj vzdialenej pracovnej plochy pre Windows PC
Najlepší bezplatný softvér na vzdialenú plochu pre Windows 10
Najlepší bezplatný softvér vzdialenej pracovnej plochy pre Windows 10
Zmeňte port počúvania pre vzdialenú pracovnú plochu
Aplikácia Remote Desktop vs. TeamViewer Touch – Ktorá aplikácia je lepšia?
Ako odoslať Ctrl + Alt + Delete v relácii vzdialenej pracovnej plochy
Ako nastaviť pripojenie k vzdialenej ploche v systéme Windows 10
Ako používať vzdialenú plochu (RDP) v systéme Windows 11/10 Home
Zmeňte port vzdialenej pracovnej plochy (RDP) v systéme Windows 10
Vzdialený prístup k počítaču pomocou Vzdialenej plochy Chrome
Kláves Windows sa zasekol po prepnutí z relácie vzdialenej pracovnej plochy
