Zabráňte spusteniu Microsoft Edge na pozadí v systéme Windows 11/10
Microsoft Edge stále beží na pozadí. Preto sa spúšťa rýchlejšie a je užitočný, ak chcete dostávať upozornenia. Hoci ho systém Windows 11/10 udržiava v pozastavenom stave, stále môže spotrebovať určitú energiu a zdroje. V tomto príspevku ukážem, ako môžete zakázať spustenie nového Microsoft Edge ( Chromium ) na pozadí.
Zablokujte(Block Edge) spustenie Edge na pozadí
Keď Edge beží na pozadí, zobrazí sa na systémovej lište. Aj keď odtiaľto môžete zavrieť Edge , je najlepšie sa uistiť, že nebeží na pozadí. Ak chcete vypnúť možnosť pozadia, postupujte takto:
- Zakázať pomocou ikony na systémovej lište
- Vypnite cez Nastavenia
- Zakážte ho pomocou databázy Registry
- Nakonfigurujte nastavenie skupinovej politiky.
Možnosťou je vypnutie. Závisí to od toho, ako používate prehliadač. Ak chcete naďalej dostávať upozornenia z webových stránok, kým nie sú otvorené, nevypínajte ho.
1] Zakázať pomocou ikony na paneli úloh
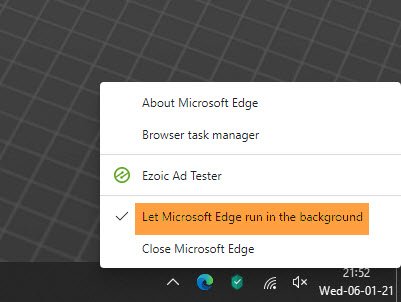
Keď Edge beží na pozadí, uvidíte jeho ikonu v oblasti oznámení na paneli úloh(Taskbar Notification Area) .
- Kliknite pravým tlačidlom myši(Right-click) na ikonu Edge Taskbar
- Zrušte začiarknutie políčka Nechať Microsoft Edge(Uncheck Let Microsoft Edge) bežať na pozadí.
- Reštartujte Microsoft Edge.
1] Vypnite cez Nastavenia
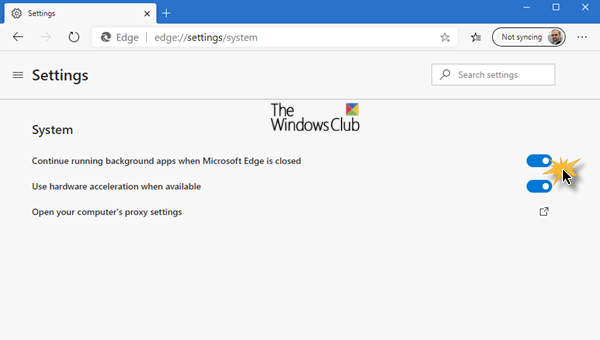
- Do panela s adresou zadajte edge://settings/system a stlačte kláves Enter
- Vypnite nastavenie Pokračovať v spúšťaní aplikácií na pozadí, keď je Microsoft Edge zatvorený(Continue running background apps when Microsoft Edge is closed) .
Občas som si všimol, že aj po vypnutí tejto možnosti Edge stále beží na pozadí a naopak.
Ak je to váš prípad, postupujte podľa metódy databázy Registry(Registry) alebo metódy Group Public . Používatelia systému Windows Home(Windows Home) môžu používať iba metódu Registry .
2] Zmeňte(Change Registry) nastavenie databázy Registry a zakážte spustenie Edge na pozadí
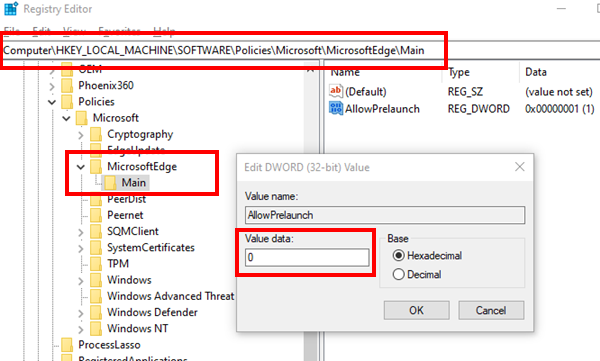
Otvorte Editor databázy Registry a prejdite na -
Computer\HKEY_LOCAL_MACHINE\SOFTWARE\Policies\Microsoft\
Ak nemôžete nájsť, vytvorte nový kľúč alebo priečinok pod Microsoftom(Microsoft) a pomenujte ho MicrosoftEdge .
Pod kľúčom MicrosoftEdge vytvorte ďalší kľúč Main . Overte, či cesta teraz vyzerá presne ako nižšie -
Computer\HKEY_LOCAL_MACHINE\SOFTWARE\Policies\Microsoft\MicrosoftEdge\Main
Ak áno, potom v hlavnom(Main) priečinku vytvorte nový 32-bitový DWORD s názvom AllowPrelaunch.
Dvojitým kliknutím ho otvorte a nastavte hodnotu ako 0 (nula).
Kliknite na tlačidlo OK.
Tým sa zastaví spustenie Edge na pozadí.
3] Pomocou skupinovej politiky(Use Group Policy) zmeňte nastavenia pred spustením pre Edge

- Otvorte Editor politiky skupiny zadaním gpedit.msc do výzvy Spustiť(Run) a následným stlačením klávesu Enter
- Prejdite na Computer Configuration > Administrative Templates > Windows Components > Microsoft Edge
- Nájdite zásadu, ktorá hovorí: „ Umožňuje Microsoft Edge predbežne spustiť pri spustení systému Windows… a zakaždým, keď sa Edge zatvorí(Allows Microsoft Edge to pre-launch at Windows Startup….and each time Edge is closed) .“
- Dvojitým kliknutím ho upravte a potom vyberte prepínač Zakázané(Disabled)
- Môžete si tiež vybrať z rozbaľovacej ponuky „ Predchádzať pred spustením(revent Pre-launching) “.
- Dokončite kliknutím na tlačidlo OK
Ak pred spustením zabránite, Microsoft Edge sa nespustí počas prihlásenia do Windowsu , keď je systém nečinný, ani pri každom zatvorení Microsoft Edge .
Môžete použiť ktorúkoľvek z metód, ale vždy skontrolujte, ktorá z nich vám vyhovuje. Dúfam, že jeden z nich pre vás fungoval a podarilo sa vám zakázať spustenie nového prehliadača Microsoft Edge Chromium(Microsoft Edge Chromium) na pozadí.
Related posts
Tipy a triky prehliadača Microsoft Edge pre Windows 11/10
Microsoft Edge udržiava automatické resetovanie pri reštarte v systéme Windows 11/10
Ako zablokovať webovú stránku v Microsoft Edge v systéme Windows 11/10
Opravte vysoké využitie pamäte Microsoft Edge v systéme Windows 11/10
Ako zmeniť jazyk v Microsoft Edge pre Windows 11/10
Nemožno nájsť, odoslať alebo nainštalovať aplikáciu z Microsoft Store v systéme Windows 11/10
Zastavte automatické pripojenie k bezdrôtovej sieti v systéme Windows 11/10
Ako pridať aplikácie Microsoft Store Game do služby Steam v systéme Windows 11/10
Ako zakázať Microsoft Hyper-V v systéme Windows 11/10
Opravte pomalý problém Máp Google v prehliadačoch Chrome, Firefox a Edge v systéme Windows 11/10
Opravte chybu Microsoft Teams caa70004 v systéme Windows 11/10
Ako zmeniť veľkosť vyrovnávacej pamäte Microsoft Edge v systéme Windows 11/10
Microsoft Intune sa nesynchronizuje? Vynútiť synchronizáciu Intune v systéme Windows 11/10
Ako odstrániť tlačiareň Microsoft XPS Document Writer v systéme Windows 11/10
Najlepší bezplatný alternatívny softvér Microsoft Paint pre Windows 11/10 PC
Ako znova zaregistrovať alebo preinštalovať aplikácie Microsoft Store v systéme Windows 11/10
Microsoft Office Click-to-Run Vysoké využitie procesora v systéme Windows 11/10
Nakonfigurujte program Microsoft Defender na skenovanie súborov .zip .rar .cab v systéme Windows 11/10
Microsoft Store chýba, nezobrazuje sa alebo nie je nainštalovaný v systéme Windows 11/10
Extrahujte súbory RAR v systéme Windows 11/10 pomocou bezplatných aplikácií z obchodu Microsoft Store
