Zabráňte prístupu k príkazovému riadku v systéme Windows
Príkazový riadok systému Windows(Windows Command Prompt) je robustné riešenie pre správcov, ktoré umožňuje rýchlo a jednoducho udržiavať systém v prevádzke a hladko. Je zriedkavé, že bežný používateľ používa príkazový riadok(Command Prompt) .
Mnohí správcovia namiesto toho, aby vyzývali k pokušeniu, bránia prístupu k príkazovému riadku(Command Prompt) , aby odradili používateľov od odstraňovania chýb počítača a hľadania v miestach, kde môžu narušiť integritu systému.
Príkazový riadok systému Windows
Príkazový riadok systému Windows(Windows Command Prompt) (niekedy nazývaný aj príkazový riadok DOS ) je nástroj, ktorý umožňuje správcom vytvárať dávkové funkcie, odstraňovať chyby počítača a vyvolávať príkazy pre celý systém, aby bola správa jednoduchšia a efektívnejšia. Bežný používateľ tento nástroj málo využíva.
Web je plný rád, ako opraviť chyby na počítači so systémom Windows. Niektorí používatelia berú na seba, aby riešili a opravovali svoje vlastné chyby namiesto toho, aby čakali na profesionála.
Niektorí správcovia si to uľahčujú a bránia používateľovi v prístupe k príkazovému riadku(Command Prompt) namiesto toho, aby zakázali určité funkcie pre jednotlivé funkcie. Zabránenie prístupu k príkazovému riadku(Command Prompt) je rýchly spôsob, ako zabezpečiť, aby sa používatelia nehrabali v oblastiach, v ktorých by sa nemali hrabať.
Zakázať príkazový riadok systému Windows(Windows Command Prompt) prostredníctvom skupinovej politiky(Group Policy)
Note: This method described below will work on Windows Vista, Windows 7, and Windows 8/10, but it will not work for the Home or Starter editions since they do not include support for Group Policy editing. For those cases, you can use the registry method mentioned below.
Prihláste(Log) sa do systému Windows(Windows) pomocou účtu, ktorý má oprávnenia správcu. Kliknutím(Click) na Start>Run otvorte dialógové okno Spustiť . (Run)Ak v ponuke Štart(Start) nevidíte príkaz Spustiť(Run) , podržte stlačený kláves Windows na klávesnici a stlačte kláves R. Do poľa Spustiť(Run) zadajte gpedit.msc a kliknite na tlačidlo OK(OK) .

V ľavom paneli okna Editor miestnej politiky skupiny otvorte priečinok umiestnený v časti (Local Group Policy Editor)User Configuration>Administrative Templates>System . Uistite sa, že ste klikli na priečinok Systém(System) a nerozbaľte ho.

Na pravej table nájdite a dvakrát kliknite na položku s názvom Zabrániť prístupu k príkazovému riadku(Prevent Access to the Command Prompt) .

Teraz by ste sa mali pozrieť na okno Zabrániť prístupu do okna príkazového riadka(Prevent Access to the Command Prompt) . Ako väčšina inštalácií systému Windows , toto nastavenie by malo byť nastavené na možnosť Nie je nakonfigurované(Not Configured) . Kliknite na možnosť Povolené(Enabled) a kliknite na tlačidlo OK(OK) .
Zatvorte všetky ostatné otvorené okná a máte hotovo. Aby sa nastavenie prejavilo, nemusíte reštartovať počítač. Všetci používatelia PC majú teraz zakázaný prístup k príkazovému riadku(Command Prompt) .

Zakázať prístup(Access) k príkazovému riadku(Command Prompt) prostredníctvom databázy Registry(Registry)
Ak nemáte prístup k nastaveniam skupinovej politiky(Group Policy) , môžete manuálne prejsť do registra a vypnúť príkazový riadok. Ak to chcete urobiť, mali by ste najprv zálohovať register(backup the registry) pre prípad, že by sa niečo pokazilo.
Pokračujte a otvorte editor databázy Registry kliknutím na tlačidlo Štart(Start) a zadaním príkazu regedit(regedit) . Prejdite na nasledujúcu cestu:
HKEY_CURRENT_USER\Software\Policies\Microsoft\Windows\
Pod klávesom Windows(Windows) uvidíte niekoľko klávesov , ale pravdepodobne nie System . Ak v systéme Windows nie je žiadny (Windows)systémový(System) kľúč , musíte si ho vytvoriť. Môžete to urobiť kliknutím pravým tlačidlom myši na Windows a výberom položky Nový(New) – Kľúč(Key) .

Pomenujte kľúč Systém(System) , vyberte ho a potom kliknite pravým tlačidlom myši na pravú tablu a vyberte Nový(New) – Hodnota DWORD (32-bitová)(DWORD (32-bit) Value) .

Pomenujte hodnotu DisableCMD a stlačte Enter . Potom naň dvakrát kliknite, aby ste ho upravili, zvoľte Desatinné(Decimal) a priraďte mu hodnotu 2 . To znamená zakázať iba príkazový riadok. Hodnota 0 povolí príkazový riadok a hodnota 1 zakáže príkazový riadok a zabráni spúšťaniu skriptov.

Zmena by mala nadobudnúť účinnosť okamžite. Ak sa pokúsite otvoriť príkazový riadok, zobrazí sa, ale s nasledujúcou správou:
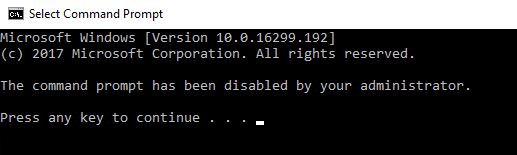
Aj keď je príkazový riadok(Command Prompt) užitočným nástrojom na správu, len málo bežných používateľov systému Windows 7 ho používa. Mnohí správcovia namiesto odmietnutia prístupu k funkciám operačného systému pre jednotlivé funkcie uprednostňujú zamedzenie prístupu k príkazovému riadku(Command Prompt) pomocou jednej z vyššie uvedených metód. Užite si to!
Related posts
Otvorte príkazový riadok v priečinku pomocou programu Windows Explorer
Prístup k serveru FTP pomocou príkazového riadka v systéme Windows 10
Ako otvoriť príkazový riadok (14 spôsobov) -
Skratky pre prostredie UEFI BIOS a Windows 10's Recovery Environment
Pridajte ovládací panel a príkazový riadok do ponuky WinX v systéme Windows 10
Príkazový riadok: 11 základných príkazov, ktoré by ste mali vedieť (cd, dir, mkdir atď.)
Ako aktualizovať ovládače pomocou príkazového riadka v systéme Windows 11/10
Príkazový riadok – Najvýkonnejší a najmenej používaný nástroj Windows
Ako otvárať aplikácie Microsoft Store z príkazového riadka
Ako exportovať strom adresárov priečinka v systéme Windows
3 spôsoby, ako zmeniť adresu IP v systéme Windows 10
Povoľte alebo zakážte staršiu konzolu pre príkazový riadok a PowerShell v systéme Windows 10
Čo je to Windows Terminal? -
Ako prepínať medzi CMD a PowerShell v Windows Terminal
Ako otvoriť príkazový riadok, keď sa systém Windows nespustí (3 spôsoby)
Ako odinštalovať ovládač pomocou príkazového riadka v systéme Windows 11
Aký model je môj počítač, notebook alebo tablet so systémom Windows 10? 8 spôsobov, ako to zistiť -
Ako otvoriť príkazový riadok v priečinku v systéme Windows 11/10
Ako upraviť register z príkazového riadka v systéme Windows 10
Ako prispôsobiť príkazový riadok (cmd) v systéme Windows 10
