Zabráňte používateľom upravovať ochranu pred zneužitím v Zabezpečení systému Windows
Ak chcete používateľom zabrániť v úprave nastavení ochrany(Exploit protection settings) pred zneužitím v Zabezpečení systému Windows(Windows Security) , tento návod vás prevedie týmito krokmi. Ostatným používateľom je možné zablokovať zmenu predvolených nastavení, ak si to neželáte.
Funkcia ochrany pred zneužitím pomáha používateľom chrániť ich počítače pred škodlivým softvérom, ktorý využíva rôzne bezpečnostné zneužitia na napadnutie vášho počítača. Funguje dobre na ochranu počítača používateľa. Windows 10 a umožňuje používateľom pridať alebo odstrániť aplikáciu z(add or remove an app from the Exploit protection) nastavení ochrany pred zneužitím v Zabezpečení systému Windows.
Predpokladajme, že svoj počítač odovzdávate svojmu priateľovi alebo dieťaťu na pár dní a nechcete im dovoliť zmeniť žiadne nastavenie. Máte dve možnosti. Najprv(First) môžete skryť ovládacie okno aplikácie a prehliadača(hide the App & browser control window) . Po druhé(Second) , môžete vypnúť nastavenia(Exploit) ochrany proti zneužitiu jednotlivo.
Zabráňte používateľom upravovať nastavenia ochrany pred zneužitím(GPEDIT) cez GPEDIT(Exploit)
Ak chcete používateľom zabrániť v úprave nastavení ochrany pred zneužitím v systéme (Exploit)Windows 10 , postupujte podľa týchto krokov-
- Stlačte Win+R .
- Napíšte gpedit.ms c a stlačte tlačidlo Enter .
- Prejdite do časti Ochrana aplikácií a prehliadača(App and browser protection) v časti Konfigurácia počítača(Computer Configuration) .
- Dvakrát kliknite na Zabrániť používateľom upravovať nastavenia(Prevent users from modifying settings) .
- Vyberte možnosť Povolené( Enabled) .
- Kliknite na Použiť(Apply) a OK .
Dozvieme sa o týchto krokoch podrobnejšie.
Najprv stlačením tlačidla Win+R otvorte výzvu na spustenie . (Run)Napíšte gpedit.msca stlačte tlačidlo Enter , čím otvoríte Editor miestnej politiky skupiny(Local Group Policy Editor) . Potom prejdite na túto cestu -
Computer Configuration > Administrative Templates > Windows Components > Windows Security > App and browser protection
Tu uvidíte nastavenie s názvom Zabrániť používateľom upravovať nastavenia(Prevent users from modifying settings) . Dvakrát naň kliknite a vyberte možnosť Povolené (Enabled ) .
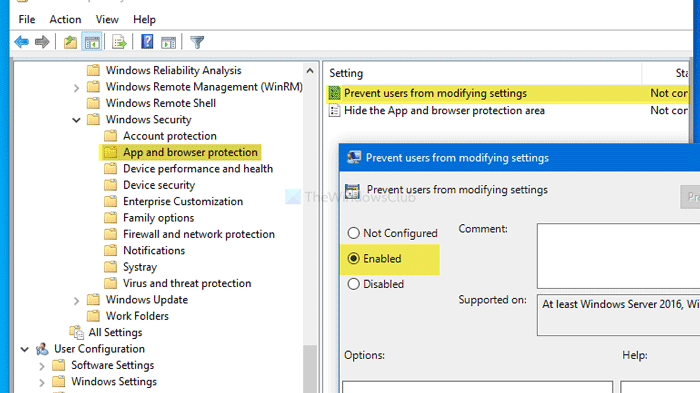
Nakoniec kliknite na tlačidlo Použiť (Apply ) a OK .
To isté môžete urobiť aj s Editorom databázy Registry(Registry Editor) . Ak plánujete Editor databázy Registry(Registry Editor) , odporúča sa zálohovať všetky súbory databázy Registry(backup all Registry files) a vytvoriť bod obnovenia systému .
Zablokujte(Block) používateľom pridávanie alebo odstraňovanie aplikácií v nastaveniach ochrany pred zneužitím(Exploit) cez REGEDIT
Ak chcete používateľom zablokovať pridávanie alebo odstraňovanie aplikácií v nastaveniach ochrany pred zneužitím, postupujte podľa týchto krokov-(Exploit)
- Stlačte Win+R .
- Napíšte regedit a stlačte tlačidlo Enter .
- Kliknite na tlačidlo Áno(Yes) .
- Prejdite do Centra zabezpečenia programu Windows Defender(Windows Defender Security Center) v HKLM .
- Kliknite naň pravým tlačidlom myši > Nový > Kľúč.
- Pomenujte to ako Ochrana aplikácií a prehliadača(App and Browser protection) .
- Kliknite naň pravým tlačidlom myši > New > DWORDHodnota(Value) DWORD (32-bitová) .
- Pomenujte ho ako DisallowExploitProtectionOverride .
- Dvakrát naň kliknite a nastavte Údaj(Value) hodnoty ako 1 .
- Kliknutím na tlačidlo OK uložte zmenu.
Poďme sa podrobne venovať týmto krokom.
Najprv stlačte Win+R , napíšte regedita stlačte tlačidlo Enter . Kliknite na tlačidlo Áno (Yes ) vo vyskakovacom okne UAC . Potom prejdite na nasledujúcu cestu -
HKEY_LOCAL_MACHINE\SOFTWARE\Policies\Microsoft\Windows Defender Security Center
Kliknite pravým tlačidlom myši(Right-click) na Centrum zabezpečenia programu Windows Defender(Windows Defender Security Center) > New > Key a pomenujte ho ako Ochrana aplikácií a prehliadača( App and Browser protection) . Potom kliknite pravým tlačidlom myši na Ochrana aplikácie(App) a prehliadača(Browser) > New > DWORD (32-bit) Value a pomenujte ju ako DisallowExploitProtectionOverride .
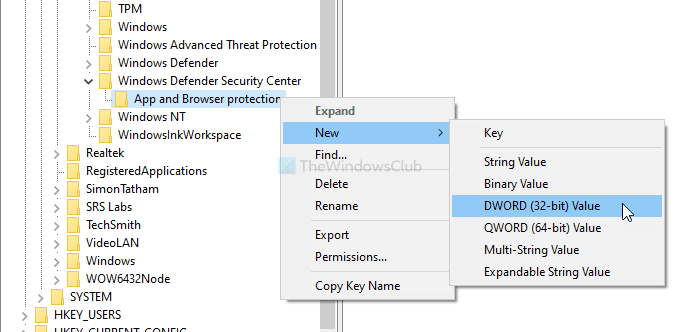
Dvakrát naň kliknite a nastavte Údaj hodnoty (Value data ) ako 1 .
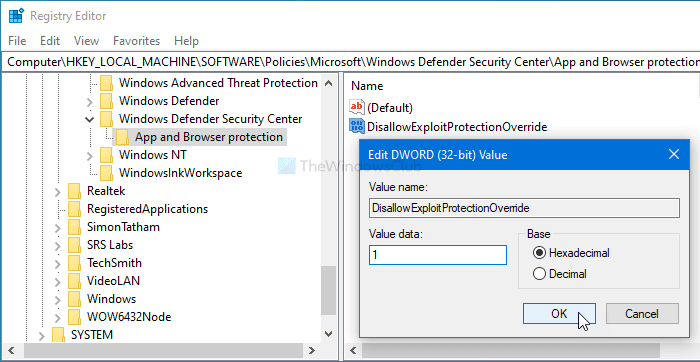
Kliknutím na tlačidlo OK (OK ) uložte zmenu.
Dúfam, že tento návod pomôže.
Related posts
Ako pridať alebo vylúčiť aplikáciu v aplikácii Exploit Protection systému Windows 10
Váš správca IT zakázal zabezpečenie systému Windows
Ako pridať vylúčenie súboru alebo procesu do zabezpečenia systému Windows
Okamžite zmeňte nastavenia zabezpečenia systému Windows pomocou programu ConfigureDefender
Povoľte a nakonfigurujte ochranu pred ransomvérom v programe Windows Defender
Ako prispôsobiť kontaktné informácie podpory v Zabezpečení systému Windows
Bezpečnosť pre každého – pozrite si McAfee Total Protection
Čo je brána firewall a ochrana siete v systéme Windows 10 a ako túto časť skryť
Nastaviť OneDrive na obnovenie súborov – varovanie zabezpečenia systému Windows
Chyba 0x800106ba, aplikáciu Windows Defender sa nepodarilo inicializovať
Ako skryť alebo zobraziť ikonu zabezpečenia systému Windows na paneli úloh systému Windows 10
Chráňte svoj počítač pomocou zabezpečenia systému Windows spolu s antivírusom tretej strany
10 spôsobov, ako spustiť zabezpečenie systému Windows v systéme Windows 10
Bezpečnosť pre každého – recenzia Panda Gold Protection –
Čo je to ochrana účtu v systéme Windows 11/10 a ako túto časť skryť
Čo je Control Flow Guard v systéme Windows 10 – ako ho zapnúť alebo vypnúť
Ako manuálne povoliť zablokovaný súbor alebo aplikáciu v Zabezpečení systému Windows
Kde sú uložené protokoly kontroly offline v programe Windows Defender?
Čo je Zabezpečenie zariadenia v systéme Windows 11/0 a ako túto oblasť skryť?
Opravte chybu programu Windows Defender 0x8007139f v systéme Windows 11/10
