Zabráňte používateľom meniť šetrič/uzamknutie obrazovky v systéme Windows
Všetci používatelia systému Windows 7/8/10 majú možnosť zmeniť vzhľad a dojem z práce s počítačom. To zahŕňa kozmetické zmeny, ako je šetrič obrazovky a uzamknutá obrazovka v systéme Windows 10(Windows 10) . Mnohí správcovia však používateľom zakazujú prístup k niektorým funkciám prispôsobenia na vytvorenie jednotného prostredia v pracovnom prostredí. Zistite, ako zabrániť používateľom meniť šetrič obrazovky v Windows 7/8/10 .
Prečo zabrániť(Prevent) používateľom meniť šetrič obrazovky(Screen Saver) ?
Pred rokmi, keď každý používal veľké CRT monitory typu TV, bolo vypálenie obrazovky skutočným problémom, ktorý spoločnosti stál miliardy na poplatkoch za výmenu a opravu. Dnešné LCD a LED monitory sú menej ovplyvnené vypálením obrazovky. Napriek tomu mnohé spoločnosti vyžadujú, aby používatelia ich počítačov udržiavali šetrič obrazovky, aby ušetrili peniaze a zabránili nákladom na výmenu.
Bohužiaľ, je ťažké kontrolovať všetkých používateľov, pokiaľ ide o nastavenia počítača, ako sú šetriče obrazovky. Správcovia opravujú tento problém nastavením šetričov obrazovky na mnohých počítačoch, za ktoré sú zodpovední; pomocou skupinovej politiky bránia používateľom meniť šetrič obrazovky.
Upozorňujeme, že zabránenie používateľom zmeniť šetrič obrazovky nevypne ani nezabráni spusteniu šetriča obrazovky. Jednoducho uzamkne aktuálne nastavenia šetriča obrazovky, takže ich nemožno zmeniť, pokiaľ ich používateľ s oprávneniami správcu nezmení späť.
Zabránenie používateľom meniť nastavenia šetriča obrazovky(Screen Saver Settings)
Prihláste(Log) sa do systému Windows(Windows) pomocou účtu, ktorý má oprávnenia správcu. Kliknutím(Click) na Start>Run otvorte dialógové okno Spustiť . (Run)Ak v ponuke Štart(Start) nemáte príkaz Spustiť(Run) , podržte stlačený kláves Windows na klávesnici a stlačte kláves R. V dialógovom okne Spustiť(Run) zadajte gpedit.msc a kliknite na tlačidlo OK(OK) .
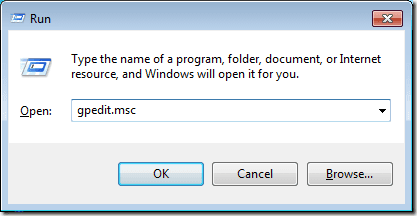
Práve ste otvorili Editor miestnych zásad skupiny(Local Group Policy Editor) . Všimnite si(Notice) , že na ľavej table sú rozbaliteľné priečinky. Otvorte priečinok na adrese
User Configuration > Administrative Templates > Control Panel > Personalization.
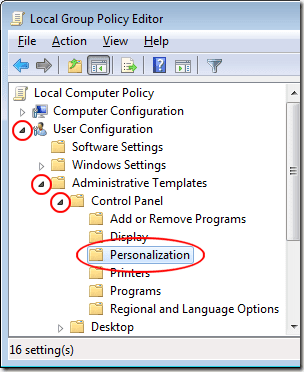
Pravá tabla teraz zobrazuje zásady miestnej skupiny umiestnené v priečinku Personalizácia . (Personalization)Vyhľadajte(Locate) a dvakrát kliknite na zásadu s názvom Zabrániť zmene šetriča obrazovky(Prevent Changing Screen Saver) .
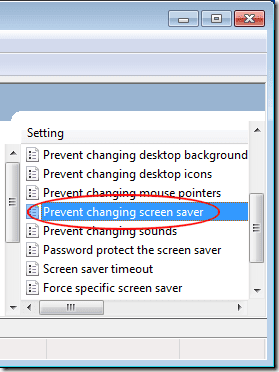
Teraz by ste sa mali pozerať na okno Zabrániť zmene šetriča(Prevent Changing Screen Saver) obrazovky. Ak ste vy alebo nikto predtým toto nastavenie nezmenili, malo by byť predvolene stále nastavené na Nenakonfigurované(Not Configured) . Kliknite na možnosť Povolené(Enabled) , kliknite na tlačidlo OK(OK) a máte hotovo.

Hoci to nie je také dôležité ako pred rokmi, mnohí správcovia uprednostňujú nastavenie šetričov obrazovky na počítačoch v pracovnom prostredí, aby zabránili vypáleniu obrazovky a zabránili používateľom meniť ich. Niektoré spoločnosti vyžadujú, aby všetci používatelia používali špecifický šetrič obrazovky, aby mohli pred klientmi pôsobiť profesionálnejšie.
Tým, že sa používateľom odopiera možnosť meniť šetrič obrazovky, nie je potrebné sa obávať, že klienti uvidia more osobných fotografií a iných obrázkov zobrazených na obrazovkách počítačov v kancelárskom prostredí.
Zabezpečuje tiež, že nedôjde k vypáleniu obrazovky, ak používateľ zobrazí na obrazovke iba jeden obrázok ako šetrič obrazovky. Úspora nákladov s týmto nastavením môže byť významná v kanceláriách, ktoré disponujú stovkami, ak nie tisíckami počítačov.
Ak vo svojom prostredí používate Windows 10 a už nepoužívate šetriče obrazovky, ale spoliehate sa na uzamknutú obrazovku(Lock Screen) , potom môžete zmeniť niektoré z možností v nasledujúcom umiestnení v Zásadách skupiny :(Group)
Computer Configuration - Administrative Templates - Control Panel - Personalization

Tu môžete prinútiť používateľa, aby použil konkrétny obrázok pre uzamknutú obrazovku a prihlasovací obrázok, zabrániť používateľom zmeniť uzamknutú obrazovku atď.
Related posts
Ako opraviť chybu Stop:0x000000F4 s modrou obrazovkou v systéme Windows
Ako dosiahnuť, aby sa ľubovoľná aplikácia alebo hra dostala na celú obrazovku v systéme Windows
Pridajte správu na prihlasovaciu obrazovku pre používateľov v systéme Windows 7/8/10
Recenzia knihy – Návod ako na to Geek Windows 8
Ako udržať počítač so systémom Windows v bdelom stave bez dotyku myši
Ako používať príkaz Taskkill v systéme Windows 10/11
Ako otvoriť súbor JAR v systéme Windows
Ako otvoriť súbory 7Z v systémoch Windows, Mac a Linux
Vytvorte prenosnú verziu ľubovoľnej aplikácie v systéme Windows
Ako zmeniť písmeno jednotky v systéme Windows
Zlúčiť dva oddiely v systéme Windows 7/8/10
Ako písať alebo kresliť do súboru PDF v systéme Mac a Windows
Streamujte video a hudbu do konzoly Xbox zo systému Windows 10
Ako opraviť chyby služby Windows Update
Ako opraviť problém „Názov súboru je príliš dlhý“ v systéme Windows
Ako nastaviť systém automatického zálohovania pre Windows
Povoľte herný režim na vyhladenie výkonu v systéme Windows 10
Ako blokovať vzdialené pripojenia k počítaču so systémom Windows alebo Mac
Priraďte písmená jednotky priečinkom v systéme Windows
Ako presunúť svoj profil a e-mail Thunderbird do nového počítača so systémom Windows
