Z kontextovej ponuky odstráňte položky Upraviť pomocou fotografií a Upraviť pomocou programu Maľovanie 3D
Ak chcete odstrániť možnosti Upraviť pomocou fotografií(remove Edit with Photos) a Upraviť pomocou Maľovania 3D(Edit with Paint 3D) z kontextovej ponuky po kliknutí pravým tlačidlom myši, postupujte takto. Keď kliknete pravým tlačidlom myši na obrázok v systéme Windows 10(Windows 10) , zobrazia sa dve možnosti – Upraviť pomocou fotografií (Edit with Photos ) a Upraviť pomocou programu Paint 3D(Edit with Paint 3D) . Ak ich nepoužívate v počítači na úpravu fotografií, je lepšie ich odstrániť, aby bola kontextová ponuka prehľadná(make the context menu uncluttered) .
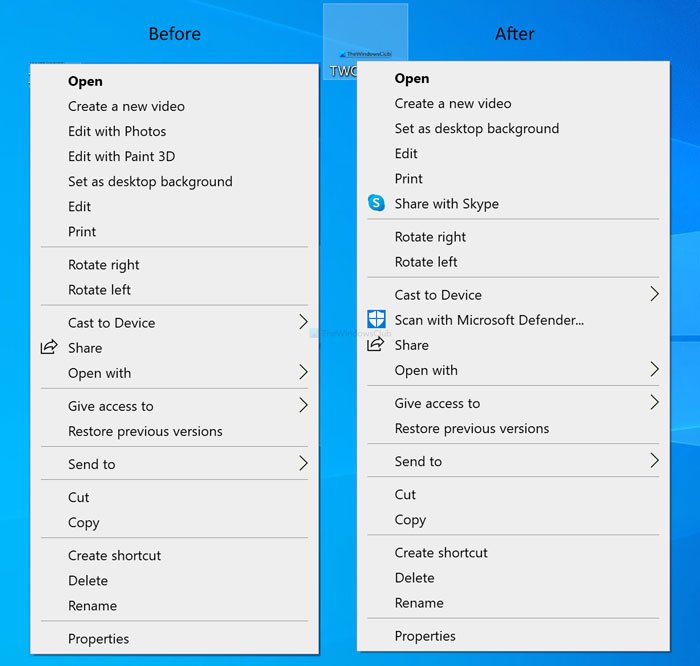
Aplikácie Fotky(Photos) a Maľovanie 3D(Paint 3D) sú dve bezplatné a predinštalované aplikácie v systéme Windows 10(Windows 10) , ktoré používateľom umožňujú upravovať obrázky na cestách. V oboch aplikáciách môžete robiť takmer všetko, od pridania jednoduchého efektu až po zmenu veľkosti a rozlíšenia obrázka . (changing the image size and resolution)Namiesto otvorenia aplikácie a následného otvorenia obrázka môžete kliknúť pravým tlačidlom myši na obrázok a vybrať príslušnú možnosť podľa vašich požiadaviek.
Pred začatím sa odporúča zálohovať všetky súbory databázy Registry(backup all Registry files) pre prípad, že sa niečo pokazí.
Ako odstrániť Edit with Photos z kontextovej ponuky
Ak chcete odstrániť Upraviť(Edit) pomocou fotografií(Photos) z kontextovej ponuky, postupujte podľa týchto krokov-
- Stlačením Win+R otvorte výzvu na spustenie.
- Napíšte regedit a stlačte tlačidlo Enter .
- Kliknite na tlačidlo Áno(Yes) vo výzve UAC.
- Prejdite na ShellEdit v HKEY_CLASSES_ROOT .
- Kliknite pravým tlačidlom myši(Right-click) na ShellEdit > New > String Value .
- Pomenujte ho ako ProgrammaticAccessOnly .
Stlačte tlačidlo Win+R , zadajte príkaz regedit a stlačte tlačidlo Enter . Ak sa zobrazí výzva UAC , kliknutím na tlačidlo Áno (Yes )otvorte Editor databázy Registry v počítači. Ďalej prejdite na nasledujúcu cestu -
HKEY_CLASSES_ROOT\AppX43hnxtbyyps62jhe9sqpdzxn1790zetc\Shell\ShellEdit
Kliknite pravým tlačidlom myši(Right-click) na ShellEdit a vyberte položku New > String Value .
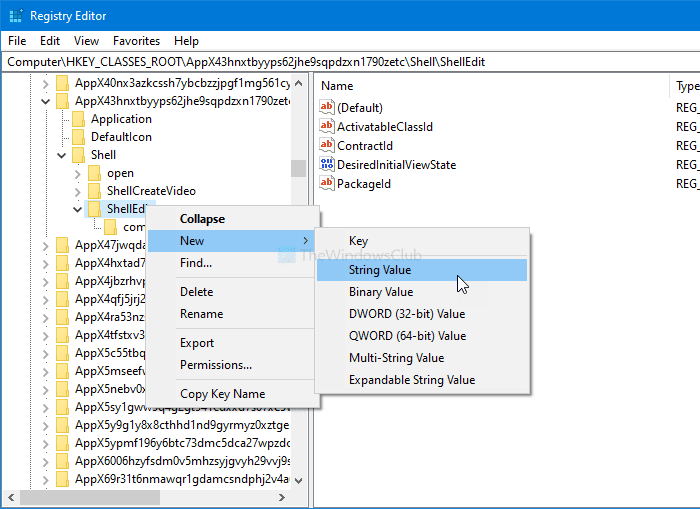
Pomenujte ho ako ProgrammaticAccessOnly . Po dokončení tohto kroku kliknite pravým tlačidlom myši na obrázok. Nevidíte možnosť Upraviť pomocou fotografií(Edit with Photos) .
Ak chcete túto možnosť získať späť, otvorte Poznámkový blok(Notepad) a vložte nasledujúci text-
Windows Registry Editor Version 5.00
[HKEY_CLASSES_ROOT\AppX43hnxtbyyps62jhe9sqpdzxn1790zetc\Shell\ShellEdit]
"ActivatableClassId"="App.AppX65n3t4j73ch7cremsjxn7q8bph1ma8jw.mca"
"Extended"=-
"ProgrammaticAccessOnly"=-
"PackageId"="Microsoft.Windows.Photos_2017.39091.15730.0_x64__8wekyb3d8bbwe"
"ContractId"="Windows.File"
"DesiredInitialViewState"=dword:00000000
@="@{Microsoft.Windows.Photos_2017.39091.15730.0_x64__8wekyb3d8bbwe?ms-resource://Microsoft.Windows.Photos/Resources/EditWithPhotos}"
[HKEY_CLASSES_ROOT\AppX43hnxtbyyps62jhe9sqpdzxn1790zetc\Shell\ShellEdit\command]
"DelegateExecute"="{4ED3A719-CEA8-4BD9-910D-E252F997AFC2}"
Uložte súbor s príponou .reg . Po uložení naň dvakrát kliknite a prejdite si pokyny na obrazovke.
Nakoniec nezabudnite reštartovať počítač, aby ste túto možnosť získali späť.
Ako odstrániť Edit with Paint 3D z kontextovej ponuky
Ak chcete odstrániť Edit with Paint 3D z kontextovej ponuky, postupujte podľa týchto krokov-
- Otvorte v počítači Poznámkový blok.
- Prilepte nasledujúci text.
- Kliknite na File > Save As .
- Zadajte názov s príponou .reg .
- Rozbaľte zoznam Uložiť ako typ(Save as type) a vyberte Všetky súbory(All Files) .
- Vyberte cestu a kliknite na tlačidlo Uložiť(Save) .
- Dvakrát kliknite(Double-click) na súbor a kliknutím na tlačidlo Áno(Yes) potvrďte.
Pozrime sa na tieto kroky podrobne.
Najprv musíte vytvoriť súbor .reg. Na tento účel otvorte v počítači Poznámkový blok a vložte nasledujúci text-(Notepad)
Windows Registry Editor Version 5.00 [-HKEY_CLASSES_ROOT\SystemFileAssociations\.3mf\Shell\3D Edit] [-HKEY_CLASSES_ROOT\SystemFileAssociations\.bmp\Shell\3D Edit] [-HKEY_CLASSES_ROOT\SystemFileAssociations\.fbx\Shell\3D Edit] [-HKEY_CLASSES_ROOT\SystemFileAssociations\.gif\Shell\3D Edit] [-HKEY_CLASSES_ROOT\SystemFileAssociations\.jfif\Shell\3D Edit] [-HKEY_CLASSES_ROOT\SystemFileAssociations\.jpe\Shell\3D Edit] [-HKEY_CLASSES_ROOT\SystemFileAssociations\.jpeg\Shell\3D Edit] [-HKEY_CLASSES_ROOT\SystemFileAssociations\.jpg\Shell\3D Edit] [-HKEY_CLASSES_ROOT\SystemFileAssociations\.png\Shell\3D Edit] [-HKEY_CLASSES_ROOT\SystemFileAssociations\.tif\Shell\3D Edit] [-HKEY_CLASSES_ROOT\SystemFileAssociations\.tiff\Shell\3D Edit]
Kliknite na možnosti File > Save As .
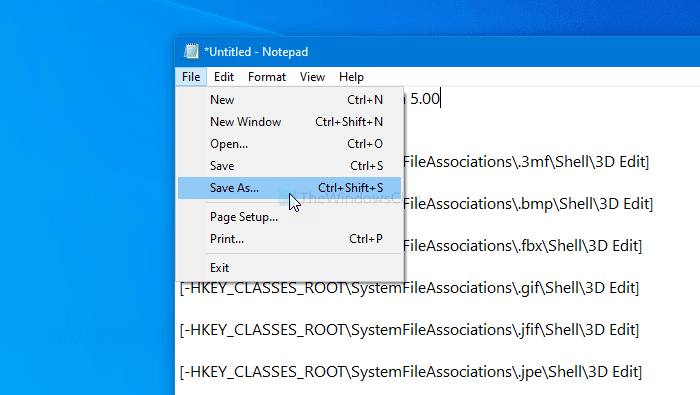
Zadajte názov s príponou .reg (napríklad twc.reg), rozbaľte rozbaľovací zoznam Uložiť ako typ a vyberte možnosť (Save as type )Všetky súbory (All Files ) .
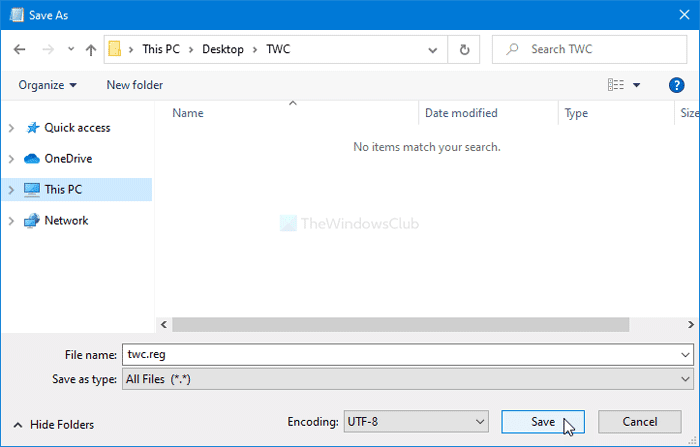
Potom vyberte cestu, kam chcete súbor uložiť, a kliknite na tlačidlo Uložiť (Save ) .
Dvakrát kliknite(Double-click) na súbor a kliknutím na tlačidlo Áno (Yes ) potvrďte zmenu. Keď to urobíte, v kontextovej ponuke neuvidíte možnosť Upraviť pomocou programu Paint 3D .(Edit with Paint 3D )
V prípade, že ho chcete získať späť, vytvorte ďalší súbor .reg s nasledujúcim textom-
Windows Registry Editor Version 5.00 [HKEY_CLASSES_ROOT\SystemFileAssociations\.3mf\Shell\3D Edit] @="@%SystemRoot%\\system32\\mspaint.exe,-59500" "Extended"=- [HKEY_CLASSES_ROOT\SystemFileAssociations\.3mf\Shell\3D Edit\command] @=hex(2):25,00,53,00,79,00,73,00,74,00,65,00,6d,00,52,00,6f,00,6f,00,74,00,25,\ 00,5c,00,73,00,79,00,73,00,74,00,65,00,6d,00,33,00,32,00,5c,00,6d,00,73,00,\ 70,00,61,00,69,00,6e,00,74,00,2e,00,65,00,78,00,65,00,20,00,22,00,25,00,31,\ 00,22,00,20,00,2f,00,46,00,6f,00,72,00,63,00,65,00,42,00,6f,00,6f,00,74,00,\ 73,00,74,00,72,00,61,00,70,00,50,00,61,00,69,00,6e,00,74,00,33,00,44,00,00,\ 00 [HKEY_CLASSES_ROOT\SystemFileAssociations\.bmp\Shell\3D Edit] @="@%SystemRoot%\\system32\\mspaint.exe,-59500" "Extended"=- [HKEY_CLASSES_ROOT\SystemFileAssociations\.bmp\Shell\3D Edit\command] @=hex(2):25,00,53,00,79,00,73,00,74,00,65,00,6d,00,52,00,6f,00,6f,00,74,00,25,\ 00,5c,00,73,00,79,00,73,00,74,00,65,00,6d,00,33,00,32,00,5c,00,6d,00,73,00,\ 70,00,61,00,69,00,6e,00,74,00,2e,00,65,00,78,00,65,00,20,00,22,00,25,00,31,\ 00,22,00,20,00,2f,00,46,00,6f,00,72,00,63,00,65,00,42,00,6f,00,6f,00,74,00,\ 73,00,74,00,72,00,61,00,70,00,50,00,61,00,69,00,6e,00,74,00,33,00,44,00,00,\ 00 [HKEY_CLASSES_ROOT\SystemFileAssociations\.fbx\Shell\3D Edit] @="@%SystemRoot%\\system32\\mspaint.exe,-59500" "Extended"=- [HKEY_CLASSES_ROOT\SystemFileAssociations\.fbx\Shell\3D Edit\command] @=hex(2):25,00,53,00,79,00,73,00,74,00,65,00,6d,00,52,00,6f,00,6f,00,74,00,25,\ 00,5c,00,73,00,79,00,73,00,74,00,65,00,6d,00,33,00,32,00,5c,00,6d,00,73,00,\ 70,00,61,00,69,00,6e,00,74,00,2e,00,65,00,78,00,65,00,20,00,22,00,25,00,31,\ 00,22,00,20,00,2f,00,46,00,6f,00,72,00,63,00,65,00,42,00,6f,00,6f,00,74,00,\ 73,00,74,00,72,00,61,00,70,00,50,00,61,00,69,00,6e,00,74,00,33,00,44,00,00,\ 00 [HKEY_CLASSES_ROOT\SystemFileAssociations\.gif\Shell\3D Edit] @="@%SystemRoot%\\system32\\mspaint.exe,-59500" "Extended"=- [HKEY_CLASSES_ROOT\SystemFileAssociations\.gif\Shell\3D Edit\command] @=hex(2):25,00,53,00,79,00,73,00,74,00,65,00,6d,00,52,00,6f,00,6f,00,74,00,25,\ 00,5c,00,73,00,79,00,73,00,74,00,65,00,6d,00,33,00,32,00,5c,00,6d,00,73,00,\ 70,00,61,00,69,00,6e,00,74,00,2e,00,65,00,78,00,65,00,20,00,22,00,25,00,31,\ 00,22,00,20,00,2f,00,46,00,6f,00,72,00,63,00,65,00,42,00,6f,00,6f,00,74,00,\ 73,00,74,00,72,00,61,00,70,00,50,00,61,00,69,00,6e,00,74,00,33,00,44,00,00,\ 00 [HKEY_CLASSES_ROOT\SystemFileAssociations\.jfif\Shell\3D Edit] @="@%SystemRoot%\\system32\\mspaint.exe,-59500" "Extended"=- [HKEY_CLASSES_ROOT\SystemFileAssociations\.jfif\Shell\3D Edit\command] @=hex(2):25,00,53,00,79,00,73,00,74,00,65,00,6d,00,52,00,6f,00,6f,00,74,00,25,\ 00,5c,00,73,00,79,00,73,00,74,00,65,00,6d,00,33,00,32,00,5c,00,6d,00,73,00,\ 70,00,61,00,69,00,6e,00,74,00,2e,00,65,00,78,00,65,00,20,00,22,00,25,00,31,\ 00,22,00,20,00,2f,00,46,00,6f,00,72,00,63,00,65,00,42,00,6f,00,6f,00,74,00,\ 73,00,74,00,72,00,61,00,70,00,50,00,61,00,69,00,6e,00,74,00,33,00,44,00,00,\ 00 [HKEY_CLASSES_ROOT\SystemFileAssociations\.jpe\Shell\3D Edit] @="@%SystemRoot%\\system32\\mspaint.exe,-59500" "Extended"=- [HKEY_CLASSES_ROOT\SystemFileAssociations\.jpe\Shell\3D Edit\command] @=hex(2):25,00,53,00,79,00,73,00,74,00,65,00,6d,00,52,00,6f,00,6f,00,74,00,25,\ 00,5c,00,73,00,79,00,73,00,74,00,65,00,6d,00,33,00,32,00,5c,00,6d,00,73,00,\ 70,00,61,00,69,00,6e,00,74,00,2e,00,65,00,78,00,65,00,20,00,22,00,25,00,31,\ 00,22,00,20,00,2f,00,46,00,6f,00,72,00,63,00,65,00,42,00,6f,00,6f,00,74,00,\ 73,00,74,00,72,00,61,00,70,00,50,00,61,00,69,00,6e,00,74,00,33,00,44,00,00,\ 00 [HKEY_CLASSES_ROOT\SystemFileAssociations\.jpeg\Shell\3D Edit] @="@%SystemRoot%\\system32\\mspaint.exe,-59500" "Extended"=- [HKEY_CLASSES_ROOT\SystemFileAssociations\.jpeg\Shell\3D Edit\command] @=hex(2):25,00,53,00,79,00,73,00,74,00,65,00,6d,00,52,00,6f,00,6f,00,74,00,25,\ 00,5c,00,73,00,79,00,73,00,74,00,65,00,6d,00,33,00,32,00,5c,00,6d,00,73,00,\ 70,00,61,00,69,00,6e,00,74,00,2e,00,65,00,78,00,65,00,20,00,22,00,25,00,31,\ 00,22,00,20,00,2f,00,46,00,6f,00,72,00,63,00,65,00,42,00,6f,00,6f,00,74,00,\ 73,00,74,00,72,00,61,00,70,00,50,00,61,00,69,00,6e,00,74,00,33,00,44,00,00,\ 00 [HKEY_CLASSES_ROOT\SystemFileAssociations\.jpg\Shell\3D Edit] @="@%SystemRoot%\\system32\\mspaint.exe,-59500" "Extended"=- [HKEY_CLASSES_ROOT\SystemFileAssociations\.jpg\Shell\3D Edit\command] @=hex(2):25,00,53,00,79,00,73,00,74,00,65,00,6d,00,52,00,6f,00,6f,00,74,00,25,\ 00,5c,00,73,00,79,00,73,00,74,00,65,00,6d,00,33,00,32,00,5c,00,6d,00,73,00,\ 70,00,61,00,69,00,6e,00,74,00,2e,00,65,00,78,00,65,00,20,00,22,00,25,00,31,\ 00,22,00,20,00,2f,00,46,00,6f,00,72,00,63,00,65,00,42,00,6f,00,6f,00,74,00,\ 73,00,74,00,72,00,61,00,70,00,50,00,61,00,69,00,6e,00,74,00,33,00,44,00,00,\ 00 [HKEY_CLASSES_ROOT\SystemFileAssociations\.png\Shell\3D Edit] @="@%SystemRoot%\\system32\\mspaint.exe,-59500" "Extended"=- [HKEY_CLASSES_ROOT\SystemFileAssociations\.png\Shell\3D Edit\command] @=hex(2):25,00,53,00,79,00,73,00,74,00,65,00,6d,00,52,00,6f,00,6f,00,74,00,25,\ 00,5c,00,73,00,79,00,73,00,74,00,65,00,6d,00,33,00,32,00,5c,00,6d,00,73,00,\ 70,00,61,00,69,00,6e,00,74,00,2e,00,65,00,78,00,65,00,20,00,22,00,25,00,31,\ 00,22,00,20,00,2f,00,46,00,6f,00,72,00,63,00,65,00,42,00,6f,00,6f,00,74,00,\ 73,00,74,00,72,00,61,00,70,00,50,00,61,00,69,00,6e,00,74,00,33,00,44,00,00,\ 00 [HKEY_CLASSES_ROOT\SystemFileAssociations\.tif\Shell\3D Edit] @="@%SystemRoot%\\system32\\mspaint.exe,-59500" "Extended"=- [HKEY_CLASSES_ROOT\SystemFileAssociations\.tif\Shell\3D Edit\command] @=hex(2):25,00,53,00,79,00,73,00,74,00,65,00,6d,00,52,00,6f,00,6f,00,74,00,25,\ 00,5c,00,73,00,79,00,73,00,74,00,65,00,6d,00,33,00,32,00,5c,00,6d,00,73,00,\ 70,00,61,00,69,00,6e,00,74,00,2e,00,65,00,78,00,65,00,20,00,22,00,25,00,31,\ 00,22,00,20,00,2f,00,46,00,6f,00,72,00,63,00,65,00,42,00,6f,00,6f,00,74,00,\ 73,00,74,00,72,00,61,00,70,00,50,00,61,00,69,00,6e,00,74,00,33,00,44,00,00,\ 00 [HKEY_CLASSES_ROOT\SystemFileAssociations\.tiff\Shell\3D Edit] @="@%SystemRoot%\\system32\\mspaint.exe,-59500" "Extended"=- [HKEY_CLASSES_ROOT\SystemFileAssociations\.tiff\Shell\3D Edit\command] @=hex(2):25,00,53,00,79,00,73,00,74,00,65,00,6d,00,52,00,6f,00,6f,00,74,00,25,\ 00,5c,00,73,00,79,00,73,00,74,00,65,00,6d,00,33,00,32,00,5c,00,6d,00,73,00,\ 70,00,61,00,69,00,6e,00,74,00,2e,00,65,00,78,00,65,00,20,00,22,00,25,00,31,\ 00,22,00,20,00,2f,00,46,00,6f,00,72,00,63,00,65,00,42,00,6f,00,6f,00,74,00,\ 73,00,74,00,72,00,61,00,70,00,50,00,61,00,69,00,6e,00,74,00,33,00,44,00,00,\ 00
Opäť dvakrát kliknite na súbor a výberom možnosti Áno (Yes ) potvrďte. Po dokončení môžete znova vidieť možnosť Upraviť pomocou programu Paint 3D (Edit with Paint 3D ) .
To je všetko!
Related posts
Editory kontextovej ponuky: Pridávanie a odstraňovanie položiek kontextovej ponuky v systéme Windows 11
Upraviť, pridať, obnoviť, odstrániť položky z novej kontextovej ponuky v systéme Windows
Odstráňte alebo pridajte vlastníctvo súboru EFS z kontextovej ponuky v systéme Windows 10
Odstráňte ovládací panel NVIDIA z kontextovej ponuky a systémovej lišty
Odstráňte alebo pridajte Disk Google, Dropbox a OneDrive do kontextovej ponuky
Späť Otvorte príkazový riadok tu namiesto PowerShell v Prieskumníkovi
Ako pridať Secure Delete do kontextovej ponuky v systéme Windows 10
Zakážte kontextovú ponuku po kliknutí pravým tlačidlom myši v ponuke Štart systému Windows 11/10
Premenujte viacero názvov súborov alebo priečinkov pomocou kontextového menu - ContextReplace
Obnovte chýbajúcu NOVÚ položku kontextovej ponuky v Prieskumníkovi súborov
OneClickFirewall: Blokovanie alebo povolenie prístupu na internet prostredníctvom kontextovej ponuky
Pridať alebo odstrániť Otvoriť v termináli Windows z kontextovej ponuky
Ako pridať premenné prostredia do kontextovej ponuky v systéme Windows 11/10
Pridajte alebo odstráňte špendlík na štart z kontextovej ponuky v systéme Windows 10
V kontextovej ponuke v systéme Windows 11/10 chýba ukážka obrázka
V systéme Windows 10 chýba položka Kontextová ponuka Nastaviť ako predvolenú tlačiareň
Kliknutie pravým tlačidlom myši nefunguje v ponuke Štart alebo na paneli úloh v systéme Windows 11/10
Ako prepnúť svetlý alebo tmavý režim z kontextovej ponuky v systéme Windows 11/10
Ako otvoriť príkazový riadok v priečinku v systéme Windows 11/10
Pridajte Čistenie disku a kliknite pravým tlačidlom myši na Kontextovú ponuku pevných diskov
