XnConvert je hromadný prevodník a zmena veľkosti obrázkov pre Windows 10
Hromadná konverzia obrázkov nie je jednoduchá úloha, ak nemáte ten správny softvér na úpravu obrázkov(batch image editing software) , aby ste túto prácu zvládli. Tu by mal vstúpiť do hry dávkový prevodník a my vieme o jednom, ktorý je ideálny pre danú úlohu. Nástroj, o ktorom hovoríme, sa nazýva XnConvert a používatelia s ním môžu kombinovať viac ako 80 akcií a previesť viac obrázkov do viac ako 500 formátov. Sme si istí, že túto sumu nebudete potrebovať, ale je to všetko o dôvere, že váš obľúbený formát je podporovaný.
Musíte vedieť, že XnConvert neprichádza s honosným používateľským rozhraním. Vzhľad je primárne biely, ale ako vždy hovoríme, na vzhľade nezáleží, či je nástroj schopný vykonávať svoju prácu bez akýchkoľvek chýb.
Používanie XnConvert(Use XnConvert) je jednoduché! Musíte vykonať nasledujúce štyri kroky:
- Pridať súbory
- Zobraziť ako
- Akcie
- Výkon
XnConvert – hromadný(– Bulk) prevodník a zmena veľkosti obrázkov
Okrem neokázalého používateľského rozhrania si ľudia po prvom spustení tohto nástroja uvedomia, ako jednoducho vyzerá. Je to nenáročné na oči a väčšina tlačidiel, ktoré budete používať, je umiestnená na správnom mieste.
Pravdepodobne jediná vec, ktorá sa nám na XnConvert nepáči , sú propagačné sociálne tlačidlá v spodnej časti. Ale hej, je to bezplatná aplikácia; preto nemôžeme očakávať, že to bude dokonalé.
1] Pridať súbory
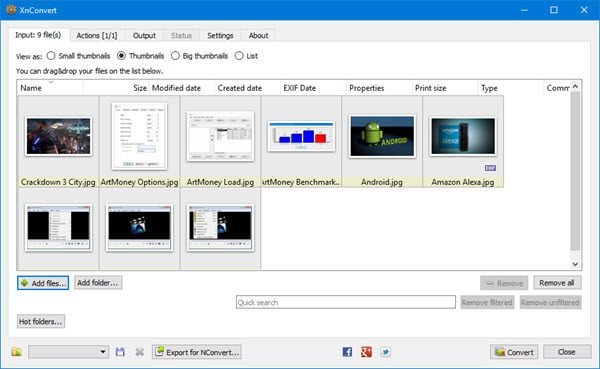
Kliknutím na tlačidlo Pridať súbory(Add Files) pomôžete používateľovi pridať fotografie, ktoré chce previesť. Teraz pomocou tohto tlačidla budú musieť ľudia vyberať obrázky jeden po druhom. Ak však vyberiete tlačidlo Pridať priečinok(Add Folder) , v nástroji sa zobrazia všetky obrázky z priečinka.
Odporúčame vám, aby ste vopred našli požadované obrázky, umiestnili ich do špeciálneho priečinka a potom klikli na Pridať priečinok(Add Folder) , aby sa všetky pridali okamžite.
2] Zobraziť ako
Túto možnosť nájdete pod Vstupnými(Input) súbormi a budete ju potrebovať, ak plánujete hromadnú konverziu desiatok obrázkov súčasne. Vidíte, odtiaľto môžu ľudia zmeniť veľkosť miniatúr.
Na výber sú možnosti Malé miniatúry(Small Thumbnails) , Miniatúry(Thumbnails) , Veľké miniatúry(Big Thumbnails) a Zoznam(List) . V predvolenom nastavení to aplikácia bude mať nastavené na Miniatúry(Thumbnails) a to by malo byť v poriadku, aspoň pre väčšinu ľudí.
3] Akcie
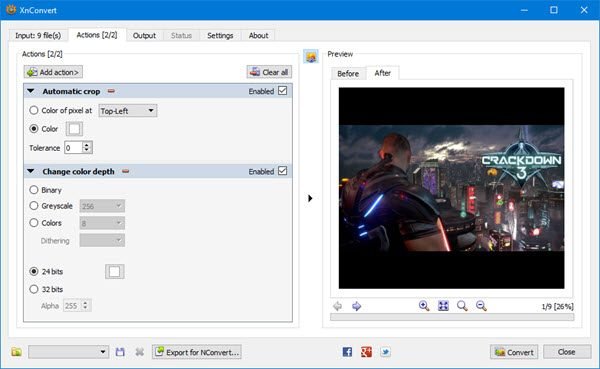
Teraz tu XnCovert začína predvádzať, čo skutočne dokáže, a my to milujeme.
Odtiaľ môže používateľ vykonať niekoľko zmien na všetkých pridaných obrázkoch. Používateľ môže napríklad nastaviť ich orezanie alebo zmenu veľkosti. Okrem toho je možné pridať vodoznaky spolu s textom, vinetami a oveľa viac.
Po pridaní preferovaných akcií skontrolujte sekciu pred a po, aby ste videli, ako by obrázky vyzerali, skôr než stlačíte tlačidlo Konvertovať(Convert) .
4] Výstup
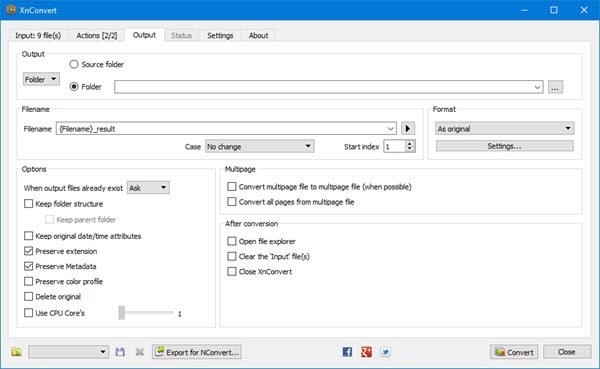
Pred stlačením tlačidla konvertovať musí používateľ najprv vybrať kartu Výstup(Output) a vykonať niekoľko zmien. Tu si ľudia vyberú, v ktorom priečinku skončia skonvertované obrázky, a okrem iného aj obľúbený formát súboru.
Ako môžete vidieť z obrázka, existuje možnosť, aby sa obrázky zobrazili v zdrojovom priečinku alebo v inom cieli. Teraz, keď príde na sekciu Formát(Format) , jednoducho kliknite na ponuku nižšie a vyberte si jeden z mnohých dostupných formátov.
Ak chcete urobiť viac, kliknite na položku Nastavenia(Settings) nižšie a zmeňte kvalitu obrázkov, faktor podvzorkovania atď.
Nakoniec kliknite na tlačidlo Konvertovať(Convert) nižšie a počkajte, kým sa všetko zmení. V závislosti od rýchlosti vášho počítača a počtu obrázkov pridaných do Xn Convert môže proces prevodu chvíľu trvať.
Našťastie existuje možnosť vybrať si, koľko jadier (Cores)CPU by mal nástroj používať, ak chcete vyšší výkon.
Stiahnite si XnConvert(Download XnConvert) zadarmo z oficiálnej webovej stránky(official website) .
Related posts
Fotor: Bezplatná aplikácia na úpravu obrázkov pre Windows 10
Najlepší bezplatný softvér na tvorbu videa do GIF pre Windows 10
Najlepší softvér Image Compressor and Optimizer pre Windows 10
Hornil StylePix je bezplatný prenosný softvér na úpravu obrázkov pre Windows 10
Skopírujte chybové kódy a správy z dialógových okien v systéme Windows 10
Vysvetlenie moderného hostiteľa inštalácie v systéme Windows 10. Je to bezpečné?
Ako upraviť animovaný súbor PNG (APNG) v systéme Windows 10
Ako otočiť obrázok na počítači so systémom Windows 10
Skryť alebo zobraziť tlačidlo pracovného priestoru Windows Ink na paneli úloh v systéme Windows 10
Ako otvoriť súbory .aspx na počítači so systémom Windows 10
Najlepší bezplatný softvér na skenovanie čiarových kódov pre Windows 10
Ľahko spúšťajte súbory pomocou myLauncher pre počítače so systémom Windows 10
Ako nainštalovať farebný profil v systéme Windows 10 pomocou profilu ICC
Nástroj na opravu dlhej cesty opraví chyby príliš dlhá cesta v systéme Windows 10
Možnosť Skryť panely s nástrojmi v kontextovej ponuke panela úloh v systéme Windows 10
PicsArt ponúka vlastné nálepky a exkluzívne 3D úpravy v systéme Windows 10
Najlepší bezplatný softvér na dávkovú pečiatku fotografií pre Windows 10
Ako vytvoriť zaoblené kruhové obrázky pomocou GIMPu v systéme Windows 10
Recenzia HoneyView: Bezplatný rýchly softvér na zobrazovanie obrázkov pre Windows 10
Ako zakázať automatické aktualizácie ovládačov v systéme Windows 10
