Word otvára dokumenty v režime iba na čítanie v systéme Windows 11/10
Aplikácie balíka Office(Office) , ako je Word , pravidelne a niekedy aj bez súhlasu používateľa konvertujú súbor počas používania do režimu „iba na čítanie“(Read-only’ mode) . Zmena predvoleného stavu môže byť nepríjemná, pretože režim neumožňuje žiadne úpravy. Napriek tomu môžete tento problém vyriešiť, tu je návod!
Word otvára dokumenty v režime iba na čítanie
Okrem vás, ak má k vášmu počítaču prístup niekto iný, je pravdepodobné, že ho omylom alebo úmyselne uzamkol, aby zabránil komukoľvek vo vykonávaní zmien v obsahu súboru. Ak sa dokumenty Microsoft Word otvárajú v režime iba na čítanie(Read-only) na vašom počítači so systémom Windows 11/10, potom tu sú kroky, ktoré musíte vykonať na vyriešenie problému, potom môžete režim len na čítanie v programe Word odstrániť nasledujúcimi spôsobmi:
- Zakázanie obmedzení úprav
- Zrušte začiarknutie políčka „ Otvoriť(Open) prílohy e-mailov a iné neupraviteľné súbory v zobrazení na čítanie“.
- Zmena vlastností súboru programu Word
- Vypnutie tably ukážky(Preview Pane) v Prieskumníkovi súborov(File Explorer) .
Pozrime sa na vyššie opísané metódy trochu podrobne.
1] Zakázať obmedzenia úprav
Otvorte dokument programu Word iba na čítanie.
Prejdite na kartu „ Recenzia(Review) “ a pod ňou vyhľadajte možnosť „ Obmedziť úpravy(Restrict Editing) “.
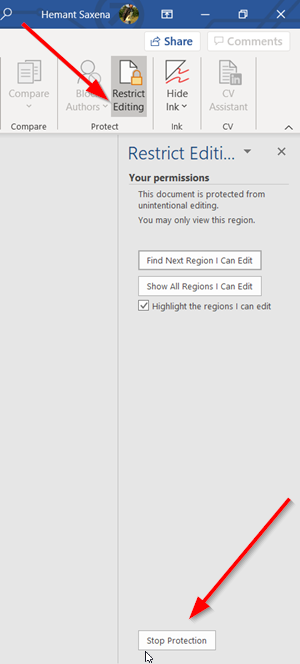
Kliknite(Click) na kartu. Potom na novom paneli, ktorý sa otvorí, vyhľadajte tlačidlo „ Zastaviť ochranu(Stop protection) “. Malo by byť viditeľné v spodnej časti tably. Stlačte tlačidlo.
Keď sa zobrazí výzva na zadanie hesla, požiadajte osobu, ktorá ho nakonfigurovala, aby vám ho poskytla.

(Enter)Ak chcete odstrániť režim iba na čítanie, zadajte heslo.
2] Zrušte začiarknutie políčka „Otvoriť prílohy e-mailov a iné neupraviteľné súbory v zobrazení na čítanie“
Niekedy, keď dostanete súbor word ako prílohu a pokúsite sa ho otvoriť, aby ste ho mohli upraviť, nemôžete to urobiť, pretože sa otvára v režime „iba na čítanie“.
Otvorte súbor programu Word(Word) v počítači. Kliknite na kartu ' Súbor(File) ' a prejdite na ' Možnosti(Options) '.
V okne Možnosti programu Word(Word Options) , ktoré sa otvorí, prepnite na kartu „ Všeobecné(General) “ na ľavom bočnom paneli.
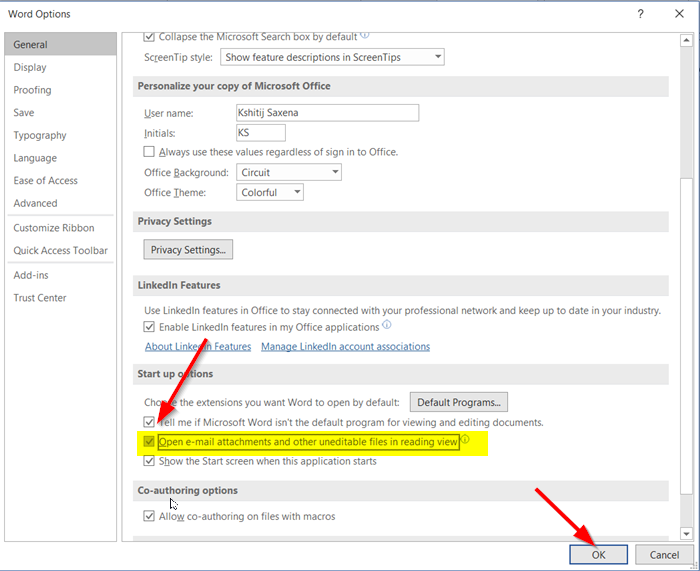
Potom v pravom paneli prejdite nadol a vyhľadajte možnosť s názvom „ Otvoriť prílohy e-mailov a iné neupraviteľné súbory v zobrazení na čítanie(Open e-mail attachments and other uneditable files in reading view) “.
Zrušte začiarknutie políčka označeného pri možnosti a kliknutím na tlačidlo „OK“ uložte zmeny.
(Hereafter)Všetky súbory programu Word (Word), ktoré dostanete ako prílohy e-mailov, by sa teraz mali otvárať v bežnom režime, aby ste ich mohli upravovať, ako chcete.
3] Zmeňte vlastnosti súboru programu Word
Kliknite pravým tlačidlom myši(Right-click) na dokument programu Word(Word) , ktorý sa otvorí iba v režime „Iba na čítanie“, a vyberte „ Vlastnosti(Properties) “.

Zrušte začiarknutie políčka označeného pri možnosti „ Iba na čítanie(Read-only) “.
4] Zakázať(Disable) tablu náhľadu(Preview Pane) v Prieskumníkovi súborov(File Explorer)
Toto ahs niektorým pomohlo. Zistite, či vám to pomôže; inak zvrátiť zmeny.
Prejdite do časti „Tento počítač“ a kliknite na kartu „ Zobraziť(View) “.

Teraz jednoducho vyberte možnosť, ktorá hovorí „ Panel náhľadu(Preview pane) “ v časti Tably(Panes) . Týmto sa panel deaktivuje, ak bol predtým povolený.
That’s it!
Related posts
Opravte chyby WINWORD.EXE v Office Word v systéme Windows 11/10
Ako zobraziť tablu podrobností v Prieskumníkovi v systéme Windows 11/10
Ako používať vstavané nástroje Charmap a Eudcedit systému Windows 11/10
Ako skontrolovať denník vypnutia a spustenia v systéme Windows 11/10
Microsoft Intune sa nesynchronizuje? Vynútiť synchronizáciu Intune v systéme Windows 11/10
Ako odinštalovať alebo preinštalovať Poznámkový blok v systéme Windows 11/10
Ako priradiť sieťovú jednotku alebo pridať jednotku FTP v systéme Windows 11/10
Opravte chybu Crypt32.dll nenájdená alebo chýbajúca v systéme Windows 11/10
Ako znova zaregistrovať alebo preinštalovať aplikácie Microsoft Store v systéme Windows 11/10
Ako povoliť alebo zakázať dlhé cesty Win32 v systéme Windows 11/10
Tipy a triky prehliadača Microsoft Edge pre Windows 11/10
Ako používať aplikáciu Budíky a hodiny v systéme Windows 11/10
Aplikácia Mail and Calendar zamŕza, padá alebo nefunguje v systéme Windows 11/10
Oprava čiernej obrazovky smrti v systéme Windows 11/10; Zaseknutý na čiernej obrazovke
Upravte svoj monitor pre lepšie rozlíšenie obrazovky v systéme Windows 11/10
Povoľte sieťové pripojenia v modernom pohotovostnom režime v systéme Windows 11/10
Ako vyriešiť problém s kolíziou podpisu disku v systéme Windows 11/10
CPU nefunguje pri plnej rýchlosti alebo kapacite v systéme Windows 11/10
Nastavenia synchronizácie nefungujú alebo sú v systéme Windows 11/10 sivé
Najlepšie aplikácie na monitorovanie batérie, analýzy a štatistiky pre Windows 11/10
