Wireshark Network Analyzer: recenzia, návod, bezplatné stiahnutie
Správcovia siete môžu dosahovať lepšie výsledky, ak majú relevantné informácie na dosah ruky. Existujú určité nástroje, ktoré pomáhajú správcom siete zachytávať a analyzovať sieťové údaje, aby mohli zistiť, čo sa deje. Wireshark Network Analyzer je jedným z takýchto bezplatných nástrojov a táto recenzia Wireshark vám v jednoduchom jazyku povie, čo všetko ponúka.
Wireshark je založený na WinPcap , pretože vyžaduje, aby bol na vašom počítači nainštalovaný. Ak ešte nie je nainštalovaný, Wireshark vás vyzve a nainštaluje ho za vás. Niektoré ďalšie nástroje, ktoré som použil – ako URL Snooper – tiež využívajú WinPcap na snímanie paketov prechádzajúcich sieťou.
Čo je to WinPcap
WinPcap sa vždy inštaluje ako samostatný program. Je to nástroj na zachytávanie sieťových paketov bez rušenia akýchkoľvek protokolov. Zahŕňa filtrovanie paketov na úrovni jadra, nástroj sieťových štatistík a ovládač. Pomocou tohto ovládača obchádza všetky sieťové protokoly a pristupuje k sieťovým vrstvám nízkej úrovne.
Pre vašu informáciu, modely TCP/IP alebo ISO OSI atď. používané v sieťovom scenári na dátovú komunikáciu majú inú sadu vrstiev. Vo všeobecnosti pracujeme na aplikačnej úrovni a je to najvyššia úroveň v oboch protokoloch – TCP a OSI . Tu je obrázok, aby to bolo jasné. Zobrazuje vrstvy v OSI aj TCP . WinPcap funguje na úrovni siete – obchádza všetky ostatné vyššie vrstvy
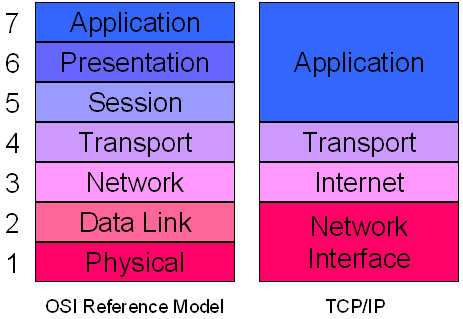
Na prístup k vrstvám nízkej úrovne WinPcap obchádza tieto a ďalšie vrstvy a vykopáva dátové pakety pohybujúce sa na nižšej úrovni siete. Pomáha tak pri poskytovaní informácií rôznym programom o odchádzajúcich a prichádzajúcich dátových paketoch. Tieto informácie potom používajú rôzne programy na získanie rôznych informácií.
WinPCap je uvedený ako samostatný program v časti Add/Remove Programs alebo Programy a funkcie(Programs and Features) . Ak odstránite WinPCap , aplikácie, ktoré sú na ňom závislé – ako WireShark – nebudú fungovať.
Wireshark Network Analyzer
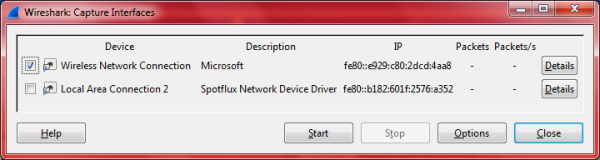
Wireshark je medzi správcami siete pomerne známy, tak som sa rozhodol, že ho vyskúšam a uvidím, čo ponúka. Ako je uvedené vyššie, vyzve vás, aby ste pridali WinPcap do vášho počítača a nainštaluje ho za vás. Keď otvoríte program po inštalácii Wireshark , zobrazí sa obrazovka s rôznymi možnosťami rozdelená do troch stĺpcov. Možnosti zahŕňajú:
1. Zoznam rozhraní: Ak máte viac ako jeden sieťový adaptér, budete musieť vybrať, ktorý z nich chcete zachytiť. Napríklad, keď naň kliknete, Wireshark vám zobrazí zoznam sieťových adaptérov vo vašich počítačoch – vrátane WiFi . Stačí si vybrať jeden alebo viacero z týchto sieťových adaptérov pre Wireshark , aby ste určili pakety prichádzajúce a odchádzajúce cez tieto adaptéry. Dialógové okno na mojom počítači bolo ako na obrázku nižšie. Virtuálny sieťový adaptér SpotFlux je tiež zobrazený na obrázku. Váš sa môže líšiť v závislosti od sieťových adaptérov, ktoré máte.
2. Druhá možnosť je spustiť zachytávanie paketov. Keď naň kliknete, zobrazia sa údaje týkajúce sa sieťových kariet, ktoré ste vybrali.
3. Tretia položka v prvom riadku je nastavenie možností snímania. Tu môžete znova vybrať sieťovú kartu (karty), umiestniť filtre, zadať názov súboru, ktorý sa má zachytiť.
Druhý stĺpec obsahuje zoznam naposledy otvorených zachytávacích súborov a vzorový zoznam zachytávania.
Tretí stĺpec sa týka dokumentácie atď. Tu je návod, ako vyzerá celé GUI . Ak chcete obrázok zväčšiť, kliknite naň.
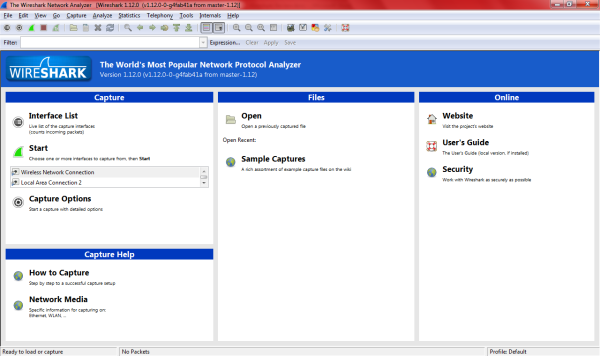
Po zachytení údajov ich môžete uložiť pod ľubovoľným názvom na neskoršie preskúmanie. Ak zabudnete uložiť a zavrieť program, vyzve vás na uloženie údajov a tiež vám dá možnosť ukončiť bez uloženia.
Ďalšie funkcie Wireshark Network Analyzer
Medzi ďalšie funkcie, ktoré upútali moju pozornosť, bol praktický panel s nástrojmi, ktorý má možnosti spustiť a zastaviť zachytávanie paketov. Má tiež možnosti na nastavenie predvolieb a spustenie pomoci. Ďalšími možnosťami sú reštartovanie zachytávania paketov bez uloženia súboru, zatvorenie zachytávacieho súboru, opätovné načítanie zachytávaného súboru atď. Stručne povedané, ponúka vám skratky na vykonanie rôznych možností bez toho, aby ste museli prechádzať pomocou panela s ponukami.
Farebné kódovanie je ďalšou dobrou vlastnosťou Wireshark Network Analyzer . Môžete použiť farebné kódy pripravené na použitie alebo si môžete nastaviť vlastné farebné kódy v Predvoľbách na paneli s nástrojmi. Farebné kódovanie vám pomáha identifikovať typ dátových paketov.
Lišta pod panelom s nástrojmi obsahuje možnosti nastavenia filtrov. Nepoužil som to, ale je jednoduchý prístup k filtrom pre správcov, ktorí by nechceli zakaždým otvárať dialógové okno možností snímania. Môžete priamo písať do textového poľa na paneli filtrov alebo môžete kliknúť na Výrazy a potom vytvoriť výraz pomocou dostupných možností. Nastavenie filtrov je rovnaké ako pri práci s údajmi v Exceli(Excel) , takže by to nemalo byť nepohodlné.
Keď sa v okne zachytávania zobrazujú rôzne dátové pakety, môžete kliknúť pravým tlačidlom myši na dátový paket a zobraziť jeho podrobnosti. Spodné okno zobrazuje podrobnosti týkajúce sa konkrétneho dátového paketu.
Stručne povedané, Wireshark má všetky zariadenia na sledovanie sieťových údajov bez toho, aby sa zapotil. Jeho grafické používateľské rozhranie uľahčuje vykonávanie rôznych úloh. Ak ste správcom siete a chcete sledovať dátové pakety, Wireshark je pre vás.
Wireshark Network Analyzer na stiahnutie zadarmo
Môžete si ho stiahnuť z jeho oficiálnej webovej stránky(official website) .
Prejdite sem a pozrite si niektoré ďalšie bezplatné nástroje na monitorovanie siete(Free Network Monitoring Tools) .(Go here to check out some more Free Network Monitoring Tools.)
Related posts
Ako používať WinPatrol: Kontrola a bezplatné stiahnutie
Najlepší bezplatný softvér brány firewall pre Windows 11/10 recenzia, stiahnite si
Bezplatná recenzia Macrium Reflect: Najlepší softvér na zobrazovanie diskov pre PC
Bezplatná recenzia EaseUS Partition Master: Partition Manager pre Windows PC
Zmerajte rýchlosť lokálnej siete pomocou nástroja LAN Speed Test
Najlepší bezplatný prehrávač audiokníh pre Windows 10
Čo je to pieskovisko? Bezplatný softvér Sandboxing pre Windows 11/10 PC
MiniTool Power Data Recovery Free obnovuje dáta z poškodených partícií
Najlepšie bezplatné napaľovačky ISO pre Windows 10
Najlepší bezplatný softvér na písanie scenárov pre Windows 11/10
Dashlane zadarmo: Automatizujte svoje prihlásenie a online transakcie
B1 Free Archiver: Softvér na archiváciu, kompresiu a extrakciu pre PC
eToolz obsahuje všetky sieťové nástroje, ktoré chcete pre Windows 10
SynWrite Editor: Editor bezplatného textu a zdrojového kódu pre Windows 10
Najlepší bezplatný softvér na snímanie obrazovky pre Windows 11/10
Bezplatný softvér Disk Space Analyzer pre Windows 11/10
Best Free Reference Manager software for Windows 11/10
Najlepší bezplatný softvér na vzdialenú plochu pre Windows 10
Najlepšie bezplatné editory LaTeX pre Windows 11/10
Bitwarden Review: Free Open Source Password Manager pre Windows PC
