Windows úspešne načítal ovládač zariadenia (kód 41)
Ak sa vám zobrazuje chybové hlásenie, že systém Windows úspešne načítal ovládač zariadenia pre tento hardvér, ale nemôže nájsť hardvérové zariadenie(Windows successfully loaded the device driver for this hardware but cannot find the hardware device) s kódom chyby 41(Error Code 41) , tento príspevok vám má pomôcť s riešeniami, ktoré vám môžu pomôcť úspešne vyriešiť tento problém.
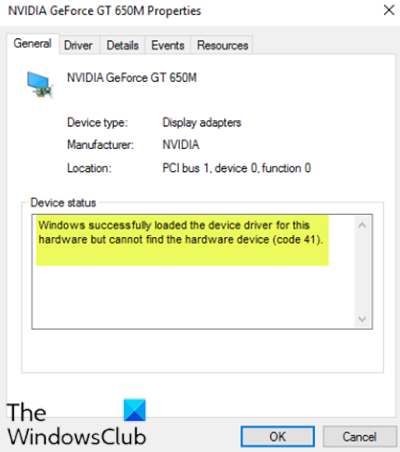
Hoci sa tento problém môže objaviť v rôznych prostrediach, najčastejšie sa vyskytuje, keď sa pokúsite použiť jednotku CD/DVD a zobrazí sa správa, že vaša jednotka bude zbytočná. Môžete tiež zaznamenať, že v priečinku Tento počítač chýbajú celé oddiely.
(This PC folder.)
Windows úspešne načítal ovládač zariadenia pre tento hardvér, ale nemôže nájsť hardvérové zariadenie ( kód 41(Code 41) )
Ak sa s tým stretnete, môžete vyskúšať naše odporúčané riešenia nižšie v žiadnom konkrétnom poradí a zistiť, či to pomôže vyriešiť problém.
- Upravte záznam v registri
- Odinštalujte a znova nainštalujte zariadenie
- Manuálne aktualizujte ovládač zariadenia
Pozrime sa na popis príslušného procesu týkajúceho sa každého z uvedených riešení.
1] Upravte položku registra
Keďže ide o operáciu registra, odporúča sa zálohovať register(back up the registry) alebo vytvoriť bod obnovenia systému ako nevyhnutné preventívne opatrenia. Po dokončení môžete postupovať nasledovne:
- Stlačením klávesu Windows key + R vyvolajte dialógové okno Spustiť.
- V dialógovom okne Spustiť zadajte
regedita stlačte kláves Enter, čím otvoríte Editor databázy Registry(open Registry Editor) . - Prejdite alebo prejdite na cestu kľúča databázy Registry nižšie:
HKEY_LOCAL_MACHINE\System\CurrentControlSet\Control\Class\{4d36e965-e325-11ce-bfc1-08002be10318}
- V umiestnení na pravej table kliknite pravým tlačidlom myši a odstráňte položku UpperFilters(UpperFilters) aj LowerFilters .
- Reštartujte počítač.
Ak sa položky na danom mieste nenachádzajú, môžete prejsť na ďalšie riešenie.
2] Odinštalujte(Uninstall) a znova nainštalujte zariadenie
Postupujte takto:
- Stlačením klávesu Windows key + X otvorte ponuku Power User Menu .
- Klepnutím na kláves M na klávesnici otvoríte Správcu zariadení(open Device Manager) .
- Po otvorení Správcu zariadení(Device Manager) identifikujte problematické zariadenie (zvyčajne má žltý výkričník) a kliknite naň pravým tlačidlom myši.
- V kontextovej ponuke kliknite na položku Odinštalovať zariadenie .(Uninstall device )
- Kliknite na tlačidlo OK vo výzve na potvrdenie.
- Po dokončení odinštalovania presuňte kurzor na lištu ponuky a kliknite na Akcia(Action) .
- Potom kliknite na Vyhľadať zmeny hardvéru(Scan for hardware changes) a počkajte na dokončenie procesu.
Windows 10 automaticky rozpozná hardvér a nainštaluje ho do počítača.
- Reštartujte(Reboot) počítač, aby sa zmeny prejavili.
Chyba by mala byť teraz vyriešená.
3 ] Manuálne(] Manually) aktualizujte ovládač zariadenia
Toto riešenie vyžaduje, aby ste ovládače aktualizovali manuálne cez Správcu zariadení(update your drivers manually via the Device Manager) , alebo môžete aktualizácie ovládačov získať v sekcii Voliteľné aktualizácie(get the driver updates on the Optional Updates) pod Windows Update . Najnovšiu verziu ovládača problematického zariadenia(download the latest version of the problematic device driver) si môžete stiahnuť z webovej stránky výrobcu.
Dúfam, že to pomôže!
Related posts
Opravte kód chyby zálohovania systému Windows 0x8078012D, operácia zálohovania zlyhala
Nástroje na vyhľadávanie chybových kódov a správ systému Windows
Opravte chybový kód ovládača zariadenia 41
Windows cannot verify the digital signature (Code 52)
Opravte chybu Crypt32.dll nenájdená alebo chýbajúca v systéme Windows 11/10
Oprava Chyba servera VPN sa nedá dosiahnuť na PIA v systéme Windows 11
Nainštalujte Realtek HD Audio Driver Failure, Error OxC0000374 na Windows 10
Opravte chybu neplatnej konfigurácie depotu Steam na počítači so systémom Windows
Nie je možné nájsť súbor skriptu HPAudioswitchLC.vbs pri spustení v systéme Windows 10
Ľutujeme, nepodarilo sa nám otvoriť súbor offline v systéme Windows 10
Chyba 0x80070013 pre obnovenie systému, zálohovanie alebo opravu systému Windows Update
Opravte chybu ShellExecuteEx v systéme Windows 11/10
Opravte chybu Windows Defender 0x800b0100 v systéme Windows 11/10
Tento počítač nie je možné inovovať na Windows 10 kvôli paritným ukladacím priestorom
Hid.dll sa nenašiel alebo chýba chyba v systéme Windows 10
Opravte problém NET HELPMSG 2182 so službou BITS v systéme Windows 11/10
V systéme Windows 11/10 sa vyskytla chyba pri uplatňovaní atribútov na súbor
Ako opraviť chyby Kernel32.dll v systéme Windows 11/10
Opravte chybový kód iTunes 5105, vašu požiadavku nemožno spracovať
Opravte chybu ID udalosti 7031 alebo 7034, keď sa používateľ odhlási z počítača so systémom Windows 10
