Windows Server sa zasekol na obrazovke Applying Computer Settings
Popri mnohých bežných chybách, ktoré sa vyskytujú pri spustení systému Windows(Windows) , má veľký vplyv aj to, keď sa Windows Server zasekne na obrazovke „ Uplatňuje sa nastavenia počítača(Applying computer settings) “ a nedosiahne žiadny pokrok. Tento problém sa vyskytuje z dôvodu zablokovania v databáze Service Control Manager .
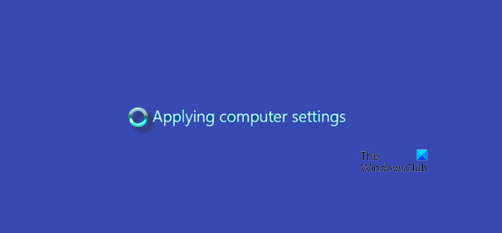
Windows Server sa zasekol pri aplikácii nastavení počítača(Applying Computer Settings)
Ak sa tento problém zobrazuje po pokuse o spustenie služby(Service) a načítanie trvá nezvyčajne dlho, skúste to.
Môžete vidieť obrazovku „Applying Computer Settings“ s rotujúcim kruhom. Obrazovka sa môže zobrazovať ešte dlho pred dosiahnutím fázy výzvy na prihlásenie. Aj keď sa prihlásite, základné služby sa nemusia spustiť.
Ak to chcete vyriešiť, môžete použiť metódu databázy Registry . (Registry)Skôr ako začnete, nezabudnite najskôr vytvoriť bod obnovenia systému .
Spustite Editor databázy Registry(Registry Editor) a prejdite na:
Computer\HKEY_LOCAL_MACHINE\SYSTEM\CurrentControlSet\Services\HTTP

Teraz prejdite na pravú tablu a nájdite položku s názvom DependOnService . Ak tam nie je, vytvorte novú viacreťazcovú hodnotu – DependOnService .

Dvakrát naň kliknite a nastavte jeho Údaj hodnoty(Value) na CRYPTSVC .
Po dokončení zatvorte Editor databázy Registry(Registry Editor) a reštartujte počítač.
Spoločnosť Microsoft ponúka niekoľko ďalších návrhov:(Microsoft has some other suggestions to make:)
- Ak sa problém vyskytuje v dôsledku niečoho, čo si vyžaduje sieťové zdroje, stačí odpojiť sieťový kábel. „Prerušením“ sieťového pripojenia by sieťové požiadavky takmer okamžite vypršali a proces prihlasovania by mal pokračovať.
- Môžete tiež použiť pomôcku MSCONFIG na dočasné zabránenie spusteniu služieb, ktoré nepochádzajú od spoločnosti Microsoft, pri ďalšom spustení systému.
- Ak si myslíte, že to súvisí so zmenou nastavenia skupinovej politiky(Group Policy) , ktorú ste vykonali, môžete povoliť zapisovanie do denníka USERENV a potom skontrolovať súbor denníka.
- Znova zaregistrujte Msiexec.exe . Ak to chcete urobiť, kliknite na tlačidlo Štart(Start) , kliknite na položku Spustiť(Run) , zadajte
msiexec /regservervýraz a potom kliknite na tlačidlo OK. - Vypnite službu APCPBEAgent a službu (APCPBEAgent)APCPBEServer :
- Kliknite na tlačidlo Štart(Click Start) , ukážte na položku Programy(Programs) , ukážte na položku Nástroje na správu(Administrative Tools) a potom kliknite na položku Služby.
- Na pravej table kliknite pravým tlačidlom myši na položku APCPBEAgent a potom kliknite na položku Vlastnosti.
- V zozname Typ spustenia kliknutím vyberte možnosť (Startup)Zakázané(Disabled) a potom kliknite na tlačidlo OK.
- Na pravej table kliknite pravým tlačidlom myši na APCPBEServer a potom kliknite na položku Vlastnosti.
- V zozname Typ spustenia kliknutím vyberte možnosť (Startup)Zakázané(Disabled) a potom kliknite na tlačidlo OK.
- Reštartujte počítač.
- Nainštalujte najnovšiu verziu softvéru APC PowerChute .
Dúfam, že vám tu niečo pomôže.(I hope something here helps you.)
Related posts
Ako skontrolovať nastavenia servera proxy na počítači
Počítač sa zasekol na Prispôsobené nastavenia nereagujú v systéme Windows 11
Ako nakonfigurovať globálne nastavenia servera proxy v systéme Windows 10
Máte zablokované nastavenia servera Plex a servera? Tu je oprava!
Pripojenie k serveru pre viacerých hráčov v aplikácii Xbox je zablokované
V nastaveniach systému Windows 10 vyberte, kde sa majú aplikácie zobrazovať sivou farbou
Počítač sa zasekol na obrazovke Príprava na konfiguráciu systému Windows
Oprava Server sa nenašiel, Firefox nemôže nájsť server
HDG vysvetľuje: Čo je to počítačový server?
5 nastavení kvality Netflix na zlepšenie prehrávania obsahu
Služba Windows Search na lokálnom počítači sa spustila a potom zastavila
Nastavenie servera a klienta Filezilla: Snímka obrazovky a video tutoriál
Nastavenia systému Windows sa po reštarte obnovia na predvolené hodnoty
Prehľad zabezpečenia vo Windowse Stránka Zabezpečenie je vo Windowse 11/10 prázdna
Ako nastaviť nastavenia pamäte Facebook
Najlepšie nastavenia fotoaparátu pre portréty
Počítač zamrzne alebo spadne pri zatváraní programov alebo hier
Riešenie problémov s nefungujúcou klávesnicou a myšou v systéme Windows
Počítač sa neočakávane reštartoval alebo sa vyskytla neočakávaná chyba
Zdá sa, že počítač je správne nakonfigurovaný, ale zariadenie alebo zdroj nereaguje
