Windows nemá prístup k zdieľanému priečinku alebo jednotke v systéme Windows 11/10
Pri pokuse o prístup k zdieľanému súboru sa môže vyskytnúť chyba Windows cannot access \\ Computer’s Name, Shared folder, or Network Drive letter V tomto článku budeme hľadať dôvody a riešenia tohto problému.
Prečo nemôžem získať prístup k zdieľanému priečinku(Folder) alebo Disku(Drive)
Táto chyba sa zvyčajne vyskytuje v dôsledku nesprávneho nastavenia siete(Network) . Musíte sa teda uistiť, že spojenie medzi počítačom a zariadením, ku ktorému sa pokúšate pripojiť, je správne.
Ďalšia vec, ktorú musíte skontrolovať, je povolenie, takže sa musíte uistiť, že zariadenie, s ktorým sa pokúšate komunikovať, vám na to udelilo dostatočné povolenia a že máte správne používateľské meno(Username) a heslá(Passwords) .
Systém Windows nemôže pristupovať k zdieľanému priečinku(Shared Folder) alebo disku(Drive)
Nasledujú riešenia, ako vyriešiť problém, že systém Windows(Windows) nemá prístup k zdieľanému priečinku(Shared Folder) alebo jednotke(Drive) :
1] Udeľte povolenie na zdieľanie siete
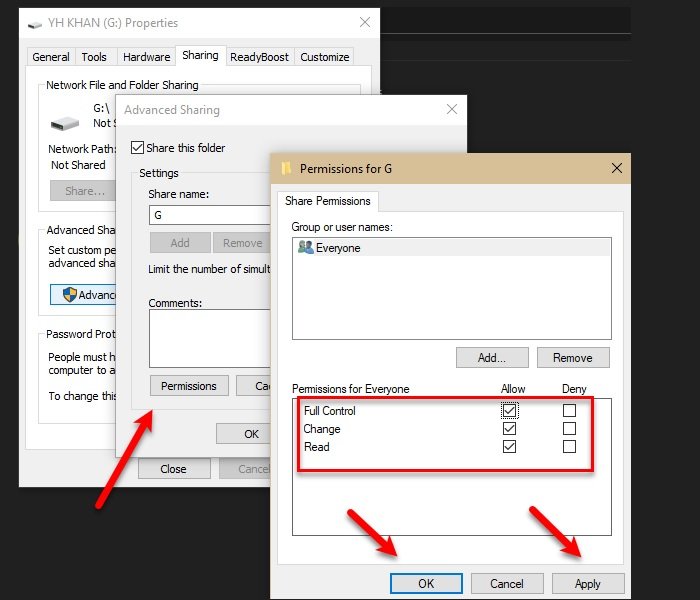
Musíte sa uistiť, že ten, kto sa pokúša získať prístup k zdieľanému priečinku(Shared Folder) alebo Disku(Drive) , má na to povolenie. Pre istotu udelíme každému(Everyone) povolenie na prístup k Disku(Drive) , ale môžete si vybrať aj konkrétneho používateľa.
Ak to chcete urobiť, postupujte podľa predpísaných krokov:
- Spustite Windows Explorer pomocou Win + Win + E
- Kliknite pravým tlačidlom myši na svoj Disk a vyberte položku Vlastnosti(Properties) .
- Prejdite na kartu Zdieľanie(Sharing) a kliknite na položku Rozšírené zdieľanie(Advanced Sharing) .
- Začiarknite možnosť Zdieľať tento priečinok(Share this folder) , zadajte názov zdieľania(Share name) a kliknite na položku Povolenia(Permissions) .
- Vyberte položku Všetci(Everyone) , označte všetky možnosti a kliknite na tlačidlo OK .
Týmto spôsobom ste udelili povolenie potrebné na zdieľanie vašej jednotky.
2] Poskytnite bezpečnostné povolenie

Iba udelenie povolenia na zdieľanie siete(Network Sharing Permission) môže alebo nemusí fungovať, preto musíme na vyriešenie problému udeliť aj bezpečnostné povolenie.
Ak to chcete urobiť, postupujte podľa predpísaných krokov:
- Spustite Windows Explorer pomocou Win + Win + E
- Kliknite pravým tlačidlom myši na svoj Disk a vyberte položku Vlastnosti(Properties) .
- Prejdite na kartu Zabezpečenie(Security) a kliknite na položku Upraviť(Edit) .
- Kliknite Add > Advanced > Find Now .
- Vyberte položku Všetci(Everyone) a kliknite na tlačidlo OK .
- V časti „ Zadajte názvy objektov na výber(Enter the object names to select) “ sa zobrazí „ Všetci(Everyone) “ a kliknite na tlačidlo OK .
- Teraz udeľte všetky povolenia a kliknite na Apply > Ok .
Zatvorte všetky okná a skontrolujte, či problém pretrváva, dúfajme, že sa to vyrieši.
Toto je správny spôsob zdieľania priečinka, pretože zariadeniu udeľujete správne povolenia na komunikáciu a prístup k zdieľanému priečinku.
Toto nie je jediný problém súvisiaci so zdieľaním, s ktorým sa stretávajú používatelia systému Windows(Windows) – niekedy nemajú prístup k zdieľanému priečinku v systéme Windows 11/10 prostredníctvom systému Windows 7 alebo zdieľaného priečinka z dôvodu bezpečnostnej politiky organizácie.(Shared folder because of the organization’s security policy.)
Related posts
Bezplatný softvér na odstránenie prázdnych priečinkov v systéme Windows 11/10
Ako zmeniť vlastníctvo súboru alebo priečinka v systéme Windows 11/10
Ako zmeniť alebo obnoviť predvolenú ikonu pre priečinok v systéme Windows 11/10
Ako zapnúť alebo vypnúť zdieľanie verejných priečinkov v systéme Windows 11/10
Ako presunúť hry Steam na iný disk alebo priečinok v systéme Windows 11/10
Ako klonovať pevný disk v systéme Windows 11/10
Je bezpečné odstrániť prázdne priečinky alebo súbory s nulovým bajtom v systéme Windows 11/10?
Ako odstrániť oddiel zväzku alebo disku v systéme Windows 11/10
Zapnite alebo vypnite zdieľané zážitky v systéme Windows 11/10
Čo je priečinok Panther v systéme Windows 11/10? Je bezpečné ho odstrániť?
Ako odstrániť používateľské priečinky z tohto počítača v systéme Windows 11/10
Ako priradiť sieťovú jednotku alebo pridať jednotku FTP v systéme Windows 11/10
Ako premenovať súbory alebo priečinky v systéme Windows 11/10
Ako vytvoriť nový priečinok v systéme Windows 11/10?
Ako urobiť súbor alebo priečinok skrytým alebo iba na čítanie v systéme Windows 11/10
Bezplatný softvér na zmenu farby ikony priečinka v systéme Windows 11/10
Ako obnoviť predvolené povolenia súborov a priečinkov v systéme Windows 11/10
Ako mapovať sieťový disk pomocou skupinovej politiky v systéme Windows 11/10
Ako zmeniť predvolený názov nového priečinka v systéme Windows 11/10
Ako obnoviť predvolené umiestnenie priečinkov knižnice v systéme Windows 11/10
