Windows Modules Installer Worker (TiWorker.exe) Vysoká spotreba CPU a disku
Často sa vyskytujúcim problémom v Windows 11/10/8/7 je nevysvetliteľné používanie vysokého disku(High Disk usage) , ktoré občas zamrzne všetky ostatné procesy systému. V mnohých prípadoch sa pri kontrole Správcu úloh(Task Manager) zistí, že využitie procesora a disku (CPU and Disk Usage is very high)inštalačného pracovníka modulov systému Windows(Windows Modules Installer Worker) je veľmi vysoké – niekedy aj viac ako 50 %!
Čo je to Windows Modules Installer Worker ?
Windows Modules Installer Worker alebo WMIW alebo TiWorker.exe (WMIW)vyhľadá(TiWorker.exe) nové aktualizácie zo servera Windows a nainštaluje ich do vášho počítačového systému. Tento proces môže spôsobiť zaťaženie systému a v niektorých prípadoch zvýšiť využitie disku na 100%, čím dôjde k pozastaveniu alebo zmrazeniu všetkých ostatných procesov. Reštartovanie systému nebude fungovať a problém sa nevyrieši sám.
Inštalačný pracovník modulov systému Windows Vysoká spotreba procesora(Modules Installer Worker High CPU) alebo vysokého disku(High Disk Usage)
Ak nástroj Windows Modules Installer Worker zobrazuje vysoké využitie procesora(High CPU) a disku(Disk Usage) v Windows 11/10 , vyskúšajte nasledujúce návrhy:
- Skontrolujte, či je spustená plánovaná automatická údržba(Automatic Maintenance)
- Skontrolujte, či je spustená služba Windows Update
- Skenujte svoj počítač pomocou AV
- Zabite proces TiWorker.exe
- Spustite Poradcu pri riešení problémov so službou Windows Update
- Spustite SFC a DISM
- Zakázať automatické aktualizácie systému Windows
Pozrime sa na tieto metódy podrobne.
1] Skontrolujte(Check) , či je spustená plánovaná automatická údržba(Automatic Maintenance)
Skôr ako začnete, musíte skontrolovať, či je vo vašom systéme Windows(Windows) spustená úloha plánovanej automatickej údržby , a ak áno, dajte jej na dokončenie nejaký čas – možno hodiny. Jeho nastavenia uvidíte tu – Control Panel > All Control Panel Items > Security a Maintenance > Automatic Maintenance .
2] Skontrolujte(Check) , či je spustená služba Windows Update(Windows Update)
Využitie môže byť vysoké aj vtedy, ak je spustená služba Windows Update(Windows Update) – dajte tomu trochu času. Ak nie je spustený, spustite Windows Update a skontrolujte, či sú nejaké dostupné, a nainštalujte ich.
3] Skenujte počítač pomocou AV
Možno budete chcieť tiež skontrolovať počítač na prítomnosť škodlivého softvéru. Spustite teda antivírusovú kontrolu.
4] Zabiť TiWorker.exe
Keď to urobíte, ďalšia vec, ktorú môžete vyskúšať, je zabiť proces TiWorker.exe(kill the TiWorker.exe process) v samotnom Správcovi úloh(Task Manager) a reštartovať ho a zistiť, či to pomôže. Ale je dosť pravdepodobné, že problém sa bude stále opakovať. Príslušná služba sa preto musí zastaviť.
5] Spustite Poradcu pri riešení problémov so službou Windows Update(Run Windows Update Troubleshooter)
Spustite Poradcu pri riešení problémov so službou Windows Update a zistite, či vám pomôže.
6] Spustite SFC a DISM
Spustite nástroj Kontrola systémových súborov a nástroj DISM(DISM Tool) , aby ste nahradili poškodené systémové súbory a opravili poškodený obraz systému.
7] Vypnite automatickú aktualizáciu systému Windows
Ak nič nepomôže, možno budete chcieť zistiť, či chcete vypnúť automatickú aktualizáciu systému Windows(disable automatic Windows Update) . Ak sa tak rozhodnete, otvorte Správcu služieb(Services Manager) . Môžete to urobiť otvorením poľa Spustiť(Run) stlačením klávesov Win+R a spustením príkazu services.msc .
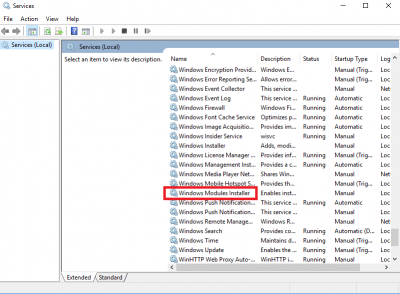
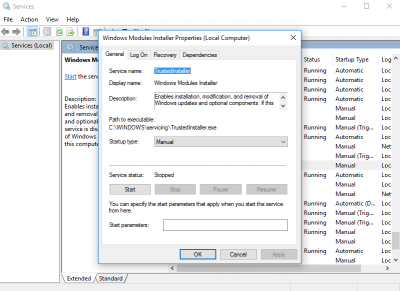
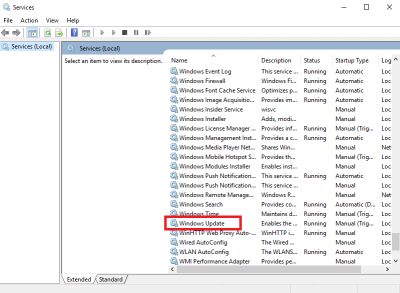

Zmeňte nastavenie na „ Skontrolovať aktualizácie, ale dovoľte mi vybrať, či ich chcete stiahnuť a nainštalovať(Check for updates but let me choose whether to download and install them) “.
Windows 11/10 si možno budú musieť prečítať tento príspevok, aby zakázali automatickú aktualizáciu systému Windows(disable Automatic Windows Update) .
(Reboot)Po dokončení vyššie uvedeného postupu reštartujte systém. Vyššie uvedený postup nastaví „Windows Update“ do manuálneho(Manual) režimu. Aktualizácie teda nebude kontrolovať automaticky a iba vtedy, keď mu to prikážete. Toto je riešenie, kým nenájdete riešenie.
Možno vám spustenie do stavu čistého spustenia(Clean Boot State) pomôže pri ďalšom riešení problému. Nezabudnite skontrolovať a aktualizovať svoj počítač ručne každý týždeň, v prípade, že sa rozhodnete postupovať podľa posledného návrhu.
Príspevky o procesoch využívajúcich veľké zdroje:(Posts about processes using high resources:)
- Vysoké využitie procesora mscorsvw.exe
- Wuauserv vysoké využitie CPU(Wuauserv high CPU usage)
- iTunes Vysoké využitie CPU(iTunes High CPU usage)
- Problém s vysokým využívaním procesora OneDrive
- Windows Driver Foundation s vysokým procesorom(Windows Driver Foundation using high CPU)
- Windows Shell Experience Host využíva vysoký procesor(Windows Shell Experience Host uses high CPU) .
Related posts
Opravte vysoké využitie procesora pracovníka inštalátora modulov systému Windows
čo je wuauserv? Ako opraviť vysoké využitie procesora wuauserv v systéme Windows 11/10
Čo je to Windows Modules Installer Worker (a je to bezpečné)
Ako opraviť 100% využitie disku, vysokého CPU, vysokého využitia pamäte v systéme Windows 11/10
Oprava hostiteľa služby: Lokálny systém (svchost.exe) Vysoká spotreba CPU a disku
Ako zakázať záruky pre aktualizácie funkcií v systéme Windows 10
Oprava: Aktualizácie systému Windows 10 zlyhali Chyba 0X80242FFF
Oprava: Windows Driver Foundation používa vysoký procesor
Služby vzdialenej pracovnej plochy spôsobujú vysoký procesor v systéme Windows 11/10
Opravte chybu Windows Update 0x8e5e03fa v systéme Windows 10
Zmeňte jednotku vyrovnávacej pamäte optimalizácie doručenia pre aktualizácie systému Windows
Opravte chybu Windows Update 0x80070422 v systéme Windows 10
Ako vynútiť aktualizáciu Windows 11/10
Tlačidlo Opraviť problémy na stránke Windows Update
Opravte chybu Windows Update 0x80070005
Nové funkcie vo verzii Windows 10 20H2 Aktualizácia z októbra 2020
čo je WSAPPX? Problém s vysokým využitím disku WSAPPX [Opravené]
Čo je proces SMSS.exe v systéme Windows? Zobrazuje sa vysoké využitie procesora?
Máme problémy s reštartovaním na dokončenie inštalácie 0x8024a11a 0x8024a112
V systéme Windows 10 bola zistená možná chyba databázy Windows Update
