Windows cannot verify the digital signature (Code 52)
Some Windows users are seeing an error in Device Manager or DXDiag of Windows 11/10 that says:
Windows cannot verify the digital signature for the drivers required for this device. A recent hardware or software change might have installed a file that is signed incorrectly or damaged, or that might be malicious software from an unknown source. (Code 52)
In this article, we are going to show you how to fix the error with the help of some simple solutions.
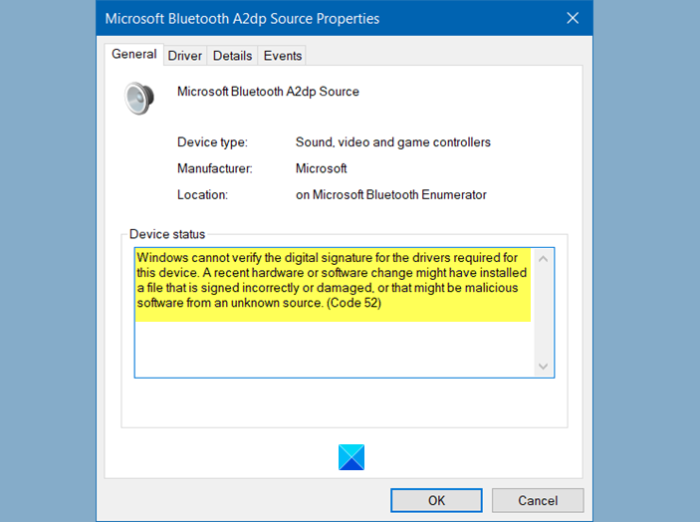
Windows cannot verify the digital signature (Code 52)
These are things you can do to fix Windows cannot verify the digital signature (Code 52) on Windows 11/10:
- Download Driver from Vendor’s Site
- Odstráňte(Remove USB Upper Filter) vstupy horného a spodného filtra USB(Lower Filter)
- Zakázať vynucovanie podpisu vodiča(Driver Signature)
Povedzme si o nich podrobne.
1] Stiahnite si ovládač(Download Driver) zo stránky predajcu
Dva z najbežnejších dôvodov, prečo sa človek stretáva s touto chybou, sú, ak sa pokúšajú nainštalovať ovládač z nedôveryhodnej lokality. Takže, ak ste nainštalovali ovládač odniekiaľ, ale nie z lokality predajcu, môžete čeliť tejto chybe. Ďalším dôvodom, prečo môžete čeliť tomuto problému, je poškodenie súborov ovládača.
Riešenie bude v oboch prípadoch rovnaké. Stačí odinštalovať ovládač a znova ho nainštalovať z webovej stránky predajcu.

Ak chcete odinštalovať ovládač, postupujte podľa uvedených krokov.
- Spustite Správcu zariadení (Device Manager ) z ponuky Štart.
- Kliknite pravým tlačidlom myši(Right-click) na ovládač, ktorý vám spôsobuje problémy, a vyberte možnosť Odinštalovať zariadenie.(Uninstall device.)
- Kliknutím na tlačidlo Odinštalovať (Uninstall ) potvrďte akciu.
Teraz ho preinštalujte z webovej stránky dodávateľa a skontrolujte, či je problém vyriešený.
2] Odstráňte vstupy horného a spodného filtra USB( USB Upper Filter and Lower Filter entries)

Ak je problém s ovládačmi USB , skúste odstrániť položky USB Upper a Lower Filer pomocou Editora databázy Registry(Registry Editor) a zistite, či je problém vyriešený.
Ak to chcete urobiť, spustite Editor databázy Registry (Registry Editor ) z ponuky Štart (Start Menu ) a prejdite na nasledujúce miesto.
Computer\HKEY_LOCAL_MACHINE\SYSTEM\CurrentControlSet\Control\Class\{36fc9e60-c465-11cf-8056-444553540000}
Teraz vyhľadajte položky Upper Filer a Lower Filer a odstráňte ich.
Ak na spomínanom mieste nemáte horný filter(Upper Filter) a spodný filter(Lower Filter) , môžete tento krok preskočiť.
Nakoniec reštartujte počítač a skontrolujte, či je problém vyriešený.
Súvisiace(Related) : Oprava Nepodarilo sa načítať ovládač monitora hardvéru(Failed to load Hardware Monitor driver) na počítači so systémom Windows.
3] Zakázať(Disable Driver Signature) vynucovanie podpisu vodiča
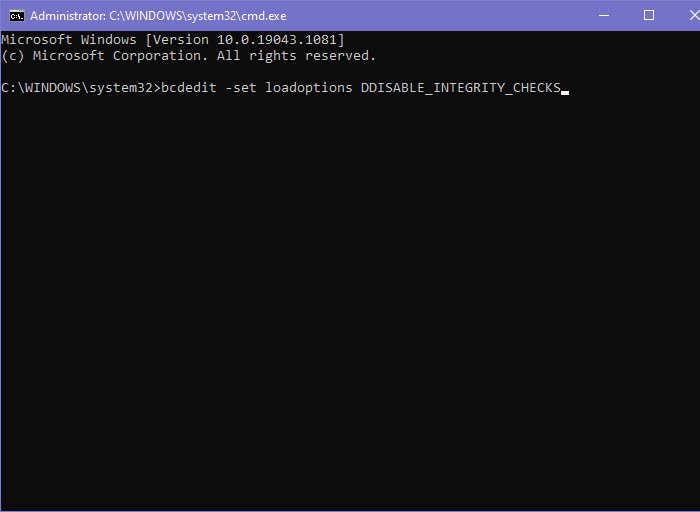
Ak nič nefunguje a chcete tento ovládač použiť v akomkoľvek tvare alebo tvare, skúste vypnúť kontrolu integrity(Integrity Check) . Zakázanie vynútenia podpisu ovládača(Disabling Driver Signature enforcement) zakáže systému Windows(Windows) pokúšať sa overiť digitálny podpis a integritu ovládača. Pozrime sa teda, ako to isté zakázať.
Spustite príkazový riadok (Command Prompt ) ako správca z ponuky Štart(Start Menu) , zadajte nasledujúce príkazy jeden po druhom a súčasne stlačte kláves Enter(Enter) .
bcdedit -set loadoptions DDISABLE_INTEGRITY_CHECKS
bcdedit -set TESTSIGNING ON
Ak to nefunguje, skúste spustiť inú sadu príkazov v rozšírenom príkazovom riadku(Elevated Command Prompt) a zistite, či sa tým problém nevyrieši.
bcdedit /deletevalue loadoptions
bcdedit -set TESTSIGNING OFF
Teraz reštartujte počítač a skontrolujte, či sa problém vyriešil.
Dúfajme, že pomocou týchto riešení dokážete opraviť chybu ovládača .(Driver)
Súvisiace: (Related: )Chybové kódy správcu zariadení spolu s riešeniami.(Device Manager Error Codes along with solutions.)
Related posts
Nainštalujte Realtek HD Audio Driver Failure, Error OxC0000374 na Windows 10
Spustenie ovládača pre toto zariadenie bolo zablokované (kód 48)
Toto zariadenie nemôže nájsť dostatok voľných zdrojov, ktoré by mohlo použiť (Kód 12)
Opravte chybu Windows Update 0x800f024b v systéme Windows 10
Tento počítač nespĺňa minimálne požiadavky na inštaláciu softvéru
Opravte kód chyby Office 30045-29, niečo sa pokazilo
Ako povoliť režim nízkej latencie NVIDIA v systéme Windows 11/10
Ako aktualizovať ovládače v systéme Windows 11/10
Oprava chybového kódu 0x8007007E v systéme Windows 11/10 – aktualizácia, Outlook alebo tlačiareň
Odstráňte všetky neexistujúce zariadenia v systéme Windows 10 pomocou nástroja Device Cleanup Tool
Ako aktualizovať ovládače pomocou príkazového riadka v systéme Windows 11/10
Ako nainštalovať ovládače WiFi pre Windows 11/10
Aktualizácia Java sa nedokončila, kód chyby 1618
Oprava ASUS Smart Gesture Touchpad nefunguje v systéme Windows 10
Opravte kód chyby 0x800f0954 alebo 0x500f0984 v systéme Windows 11/10
Opravte Amazon Prime Music Errors Code 180, 119, 181 alebo 200
Opravte chybový kód iTunes 5105, vašu požiadavku nemožno spracovať
Ako opraviť kód chyby 0x8007139f v systéme Windows 10/11
Odstráňte nechcené jednotlivé súčasti ovládača NVIDIA
Ako opraviť kód chyby 0x80090016 pre PIN a Microsoft Store
