WinDefThreatsView – Nastavenie predvolených akcií pre hrozby programu Windows Defender
WinDefThreatsView je praktický nástroj navrhnutý na zobrazenie všetkých hrozieb na vašom PC pod jedným oknom a vykonanie požadovanej akcie na ich opravu. Ak sa pri ochrane vášho systému spoliehate na antivírusový program Windows Defender(Windows Defender) , tento bezplatný nástroj zobrazí zoznam všetkých hrozieb, ktoré zistil, a umožní vám nastaviť pre ne predvolenú akciu.
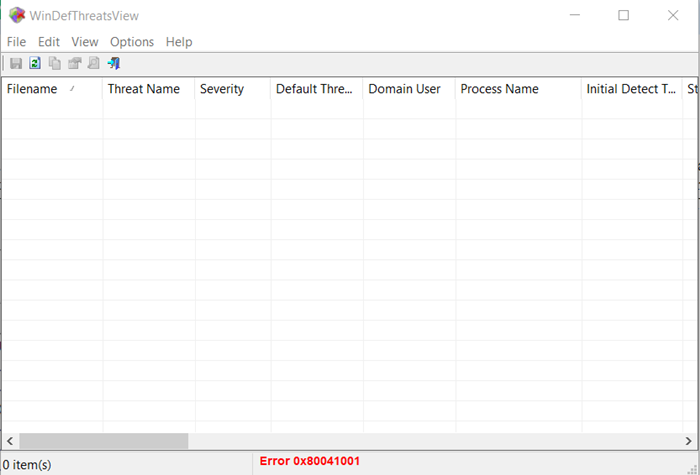
Nastavte(Set) predvolené akcie pre hrozby programu Windows Defender(Windows Defender)
Prenosný nástroj je navrhnutý tak, aby fungoval iba v systéme Windows 10(Windows 10) a Windows 8.1 , ale tento nástroj môžete použiť aj v systéme Windows 7(Windows 7) na pripojenie vzdialeného počítača so systémom Windows 10(Windows 10) . Podporované sú 32-bitové aj 64-bitové systémy.
1] Spustite WinDefThreatsView
WinDefThreatsView nevyžaduje žiadny inštalačný proces ani ďalšie súbory DLL . Ak ho chcete začať používať, jednoducho spustite spustiteľný súbor – WinDefThreatsView.exe
Bezplatná utilita po spustení zobrazí zoznam všetkých hrozieb zistených programom Windows Defender Antivirus a zobrazí ich pod hlavným oknom. Pre každú objavenú hrozbu freeware zobrazuje informácie týkajúce sa názvu súboru(Filename) , názvu hrozby(Threat Name) , závažnosti(Severity) , názvu procesu(Process Name) , počiatočného času detekcie(Initial Detect Time) , času zmeny stavu(Status Change Time) , času nápravy(Remediation Time) , ID(Threat ID) hrozby , stavu hrozby(Threat Status) , predvolenej akcie hrozby(Default Threat Action) a ďalších.
2] Nastavte predvolené akcie

Môžete sa rozhodnúť nakonfigurovať predvolenú akciu pre viacero hrozieb naraz, napr.
- Povoliť –(Allow –) Ide o položky, ktoré váš systém identifikoval ako hrozby, ale môžete im povoliť spustenie na vašom zariadení. Používa sa hlavne na riešenie falošne pozitívnych problémov.
- Karanténa –(Quarantine –) automaticky izoluje infikované súbory na pevnom disku počítača. Súbory umiestnené v karanténe už nie sú schopné infikovať ich hostiteľský systém.
- Vyčistiť – vymaže súbory s vysokým rizikom závažnosti a označené ako hrozby.
- Odstrániť – odstráni(Remove – Removes) položky rizík identifikované ako hrozby z vášho systému.
- Blokovať –(Block –) umožňuje blokovať položky, ktoré váš systém identifikoval ako hrozby. Aj tieto majú vysoké bezpečnostné riziko.
- Žiadna akcia – samovysvetľujúce
Tento nástroj môžete použiť aj na lokálnom počítači a na vzdialenom počítači, ak máte povolenie na prístup k WMI na vzdialenom počítači. Ak to chcete urobiť, prejdite na kartu „ Možnosti(Options) “ nástroja a vyberte „ Rozšírené možnosti(Advanced Options) “.

Potom v okne, ktoré sa otvorí, vyberte načítanie údajov o hrozbách z aktuálneho počítača alebo zo vzdialeného počítača.
V prípade vzdialeného počítača zadajte adresu IP alebo názov počítača a potom stlačte tlačidlo „OK“.
Ak sa v stavovom riadku zobrazí chyba „Prístup odmietnutý(‘Access Denied) “, možno budete musieť zadať používateľské meno a heslo na pripojenie vzdialeného počítača.
WinDefThreatsView je možné preložiť do iných jazykov. Ak chcete poznať proces a stiahnuť si freeware, navštívte nirsoft.net .
Related posts
Povoľte a nakonfigurujte ochranu pred ransomvérom v programe Windows Defender
Ako vylúčiť priečinok z kontroly programu Windows Defender v systéme Windows 11/10
Ako manuálne aktualizovať program Windows Defender v systéme Windows 10
Nie je možné zapnúť program Windows Defender v systéme Windows 11/10
Spravujte položky v karanténe, vylúčenia v programe Windows Defender
Vytvárajte obrázky priateľské k webu pomocou Bzzt! Editor obrázkov pre Windows PC
Ako povoliť skenovanie siete v programe Windows Defender v systéme Windows 11/10
Ako skenovať namapované sieťové disky pomocou programu Windows Defender
Comet (Managed Disk Cleanup): Alternatíva k nástroju Windows Disk Cleanup Tool
Oprava Služba hrozieb sa v programe Windows Defender zastavila
Ako merať reakčný čas v systéme Windows 11/10
Najlepší bezplatný softvér na molekulárne modelovanie pre Windows 10
Ashampoo WinOptimizer je bezplatný softvér na optimalizáciu systému Windows 10
Natrvalo zakážte program Windows Defender v systéme Windows 10
Prevod EPUB na MOBI – bezplatné nástroje na prevod pre Windows 10
Služba tohto programu bola zastavená, 0x800106ba, v programe Windows Defender
Apple iCloud nefunguje kvôli zablokovaniu programu Windows Defender
Expert na faktúry: Bezplatný softvér na fakturáciu, inventár a fakturáciu pre Windows
Ako vygenerovať diagram hmatníka gitary v systéme Windows 11/10
Ako používať program Windows Defender v systéme Windows 8 a Windows 8.1
