WHEA_UNCORRECTABLE_ERROR, 0x00000124 BSOD [Opravené]
Malé aj veľké úpravy na počítači môžu spôsobiť chyby. Jednou z bežných chýb modrej obrazovky(Blue Screen) je NEOPRAVITEĽNÁ CHYBA WHEA(WHEA UNCORRECTABLE ERROR) , Systém zaznamenal neopraviteľnú hardvérovú(The system encountered an uncorrectable hardware) chybu, kód 0x00000124 . Na základe údajov o chybách, ktoré poskytuje architektúra hardvérových chýb systému Windows(Windows Hardware Error Architecture) ( WHEA ), táto kontrola chýb naznačuje, že sa vyskytla závažná chyba hardvéru. Môže to byť spôsobené pamäťou RAM(RAM) , pevným diskom(Hard Drive) alebo iným hardvérovým komponentom. Zvyčajne súvisí s fyzickými poruchami hardvéru. Môže ísť o teplo, chybný hardvér, pamäť alebo dokonca procesor, ktorý začína zlyhávať alebo zlyhal.
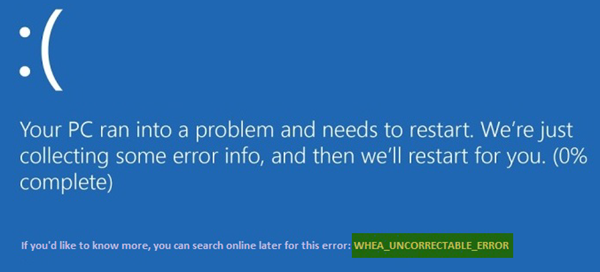
WHEA_UNCORRECTABLE_ERROR 0x00000124 BSOD
Ak sa zobrazí táto chyba, znamená to, že sa vyskytla hardvérová chyba a váš počítač sa náhle vypol, aby sa ochránil pred stratou údajov. Nasledujúce potenciálne opravy možno vykonať na opravu chýb BSOD súvisiacich s kódom chyby (BSOD)STOP 0x00000124 v systéme Windows 10-
- Zakážte pretaktovanie, ak ste ho povolili
- Uistite sa, že chladiace systémy vášho počítača fungujú
- Spustite diagnostiku a skontrolujte pamäť
- Aktualizácia alebo vrátenie ovládačov.
- Pomocou nástroja Kontrola systémových súborov.
- Zakázať vynucovanie podpisu digitálneho ovládača(Digital Driver Signature Enforcement) .
Ak zvyčajne vytvárate bod obnovenia systému(System Restore) , môžete sa pokúsiť vrátiť späť všetky úpravy v počítači vykonaním funkcie Obnovovanie systému . Po druhé, odporúča sa vykonať tieto úlohy uvedené nižšie iba v núdzovom režime so sieťou(Safe Mode with Networking) .
1] Zakážte(Disable) pretaktovanie, ak ste ho povolili
Ak bolo povolené pretaktovanie , skúste ho vypnúť. Toto by malo pomôcť.
2] Uistite sa, že chladiace systémy vášho počítača fungujú
Musíte otvoriť hardvér a skontrolovať, či chladiace systémy počítača, ako sú ventilátory atď., fungujú normálne.
3] Spustite diagnostiku systému
Spustite nástroj Windows Memory Diagnostics Tool(Windows Memory Diagnostics Tool) a potvrďte, že systémová pamäť nie je chybná.
4] Aktualizácia alebo vrátenie ovládača
Je menej pravdepodobné, ale možné, že zlyhanie hardvéru spôsobuje ovládač. Takže, ak ste nedávno aktualizovali ovládač, vráťte späť. Ak používate starý ovládač zariadenia, skontrolujte, či sú k dispozícii aktualizácie. V prípade potreby odinštalujte a potom znova nainštalujte ovládač, ktorého názov mohol byť uvedený na modrej obrazovke(Blue Screen) . Tento príspevok vám ukáže, ako aktualizovať alebo vrátiť ovládače .
Napríklad, ak ide o ovládač sisraid4.sys , potom, keďže ide o systémový ovládač Windows , môžete spustiť aj kontrolu systémových súborov(System File Checker) . sisraid4.sys je ovládač SiS AHCI Stor-Miniport Driver a je digitálne podpísaný systémom Microsoft Windows .
5] Spustite kontrolu systémových súborov
Spustite príkazový riadok (Admin)(Run Command Prompt (Admin)) , zadajte nasledujúci príkaz na spustenie kontroly systémových súborov a potom stlačte kláves Enter.
sfc /scannow
Po dokončení skenovania reštartujte systém.
Tým sa opravia všetky zlé alebo poškodené kolekcie vašich systémových súborov.
6] Zakázať vynucovanie podpisu digitálneho ovládača(Disable Digital Driver Signature Enforcement)
Začnite(Start) reštartovaním počítača z ponuky Štart(Start) a výberom možnosti pri stlačení klávesu Shift(Shift) .
Zobrazí sa rozšírená ponuka zavádzania(Advanced Boot Menu) . Kliknite(Click) na Riešenie problémov. (Troubleshoot. )Teraz vyberte položku Nastavenia spustenia.(Startup Settings.)

Nakoniec vyberte možnosť Zakázať vynucovanie podpisu ovládača(Disable driver signature enforcement) .(Disable driver signature enforcement.)
Spustite počítač(Boot) normálne. Skontrolujte, či sa tým vaše problémy vyriešili.
All the best!
Related posts
SYSTÉMOVÁ VÝNIMKA NESPRACOVANÁ (ldiagio.sys) BSOD
Chyba BSOD SYSTEM_SERVICE_EXCEPTION (ks.sys) v systéme Windows 11/10
Opravte chybu BSOD EXFAT FILE SYSTEM (volmgr.sys) v systéme Windows 11/10
Chyba BSOD DRIVER_VERIFIER_DETECTED_VIOLATION v systéme Windows 10
Oprava chyby BSOD ndis.sys BUGCODE_NDIS_DRIVER
NESPRACOVANÁ VÝNIMKA KMODE (e1d65x64.sys) Chyba BSOD
Opravte chybu modrej obrazovky SYSTEM SERVICE EXCEPTION (asmtxhci. sys).
Opravte závažnú systémovú chybu c000021A v systéme Windows 11/10
Bezplatné aplikácie generátora falošnej modrej obrazovky smrti pre Windows 10
Opravte modrú obrazovku VÝNIMKY SYSTÉMOVÝCH SLUŽEB v systéme Windows 11/10
IRQL_NOT_DISPATCH_LEVEL 0x00000008 Chyba modrej obrazovky
Opravte chybu aksfridge.sys modrej obrazovky v systéme Windows 10
V počítači sa vyskytol problém a je potrebné ho reštartovať
Chyba zlyhania kontroly zabezpečenia jadra v systéme Windows 11/10
Oprava modrej obrazovky TIMER_OR_DPC_INVALID v systéme Windows 11/10
Kernel ntoskrnl.exe chýba alebo obsahuje chyby, kód chyby 0xc0000221
DPC_WATCHDOG_VIOLATION Modrá obrazovka v systéme Windows 11/10
Modrá obrazovka SESSION_HAS_VALID_POOL_ON_EXIT v systéme Windows 11/10
Opravte chybu modrej obrazovky 0xc0000142 v systéme Windows 11/10
Najlepší bezplatný softvér Crash Dump Analyzer pre Windows 11/10
