Vzdialený prístup k počítaču so systémom Windows XP alebo Windows Server 2003
Za normálnych okolností, keď viac ľudí potrebuje mať prístup k počítaču so systémom Windows(Windows) v sieti, musíte použiť serverovú verziu systému Windows (napríklad 2003), na ktorej sú spustené terminálové (Terminal) služby(Services) .
Na to však musíte mať licenciu od spoločnosti Microsoft(Microsoft) . Ak potrebujete naraz iba jednu osobu na vzdialený prístup k počítaču, systém Windows(Windows) vám to umožní bez terminálových (Terminal) služieb(Services) v systéme Windows XP(Windows XP) , ako aj v systéme Windows Server 2003(Windows Server 2003) .
Kliknite pravým tlačidlom myši na položku Tento počítač(My Computer) v ponuke Štart(Start) a z kontextovej ponuky vyberte možnosť Vlastnosti .(Properties)

Zobrazí sa dialógové okno Vlastnosti systému . (System Properties)Kliknite na kartu Vzdialené . (Remote)V poli Vzdialená plocha(Remote Desktop) začiarknite políčko Povoliť používateľom vzdialené pripojenie k tomuto počítaču(Allow users to connect remotely to this computer) .

Poznamenajte si úplný názov počítača(Full computer name) , aby ste ho mohli použiť pri prihlasovaní.
Ak chcete určiť, ktorí používatelia počítača sa môžu vzdialene prihlásiť, kliknite na tlačidlo Vybrať vzdialených používateľov(Select Remote Users) . Zobrazí sa dialógové okno Používatelia vzdialenej plochy .(Remote Desktop Users)

Kliknutím na tlačidlo Pridať(Add) pridajte používateľa do zoznamu. Zobrazí sa dialógové okno Výber používateľov .(Select Users)

Do textového poľa Zadajte názvy objektov na výber zadajte(Enter the object names to select) meno požadovaného používateľa a kliknite na tlačidlo Skontrolovať mená(Check Names) . Vyplní sa celé meno používateľa. Kliknite na (Click) tlačidlo OK(OK) .
Používateľ sa zobrazí v zozname v dialógovom okne Používatelia vzdialenej pracovnej plochy . (Remote Desktop Users)Kliknite na tlačidlo OK(OK) .

Vrátite sa do dialógového okna Vlastnosti systému . (System Properties)Kliknite na tlačidlo OK(OK) .
Vybrať Accessories | Communications | Remote Desktop Connection z ponuky Štart(Start) .
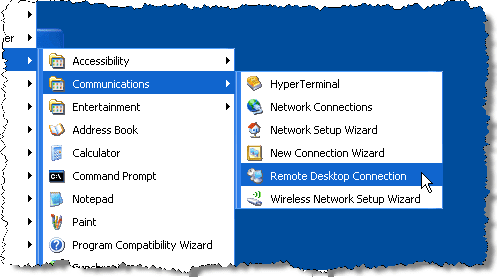
Zobrazí sa dialógové okno Pripojenie vzdialenej pracovnej plochy .(Remote Desktop Connection)

Zadajte Úplný názov počítača(Full computer name) , ktorý ste si predtým poznamenali, do poľa Počítač(Computer) a kliknite na Pripojiť(Connect) . Rozbaľovací zoznam poskytuje prístup k počítačom, ku ktorým ste sa predtým prihlásili.
V dialógovom okne, ktoré sa zobrazí, zadajte svoje používateľské meno a heslo a kliknite na tlačidlo OK . Zobrazí sa vaša pracovná plocha na vzdialenom počítači. Ak chcete ukončiť pripojenie, jednoducho sa odhláste zo svojho účtu ako zvyčajne.
Ak sa potrebujete na diaľku pripojiť k počítaču, ktorý nie je v rovnakej sieti, teda cez internet , jediné, čo musíte urobiť, je nakonfigurovať váš router na vzdialený prístup k ploche a použiť verejnú IP adresu počítača, ktorý chcete pripojiť do.
Môžete si prečítať môj predchádzajúci príspevok o tom, ako rýchlo nájsť svoju verejnú IP adresu . Ak máte nejaké problémy, napíšte komentár a ja sa pokúsim pomôcť.
od Lori Kaufmanovej
Related posts
Ako uložiť rozloženie ikon pracovnej plochy v systéme Windows XP, 7, 8
Ako vytvoriť zabezpečený a uzamknutý priečinok v systéme Windows XP
Ako sledovať, keď niekto pristupuje k priečinku vo vašom počítači
Ako opraviť chybu „Chýbajúci alebo poškodený NTFS.sys“ v systéme Windows XP
Ako skontrolovať nastavenia servera proxy na počítači
Pripojte počítač so systémom Windows XP k domácej skupine so systémom Windows 7/8/10
Ako používať sieť Xbox v systéme Windows 10 na kontrolu pripojenia k službe Xbox Live
Ako zakázať prácu v sieti v systéme Windows Sandbox v systéme Windows 10
Ako zabezpečiť, aby váš počítač podporoval Bluetooth
Oprava chyby „Systém Windows sa nemôže pripojiť k tejto sieti“.
Opraviť Úpravu registra zakázala chyba správcu
Ako prepojiť dva počítače spolu so systémom Windows 11/10
Vypnite alebo odstráňte „Váš počítač môže byť ohrozený“ v systéme Windows XP
Bezplatné bezdrôtové sieťové nástroje pre Windows 10
Nedá sa pripojiť k službe Xbox Live; Opravte problém so sieťou Xbox Live v systéme Windows 10
Ako pridať program do spustenia v systéme Windows XP
Ako zmeniť predvolený prehliadač obrázkov v systéme Windows
Ako používať aplikáciu Ľudia na správu účtov sociálnych sietí
Ako opraviť „Nedá sa obnoviť IP adresa“ v systéme Windows
Ako ovládať počítač so systémom Windows pomocou vzdialenej pracovnej plochy pre Mac
