Vytvorte zoznam súborov a priečinkov pomocou FilelistCreator pre Windows 10
Ak chcete vytvoriť zoznam súborov a priečinkov na počítači so systémom Windows(Windows) , môžete tak urobiť jednoducho pomocou tohto bezplatného softvéru s názvom FilelistCreator. Tento softvér dokáže rozpoznať takmer každý druh súboru, ako aj priečinky a exportovať ich zoznam v rôznych formátoch podľa vašich požiadaviek.
FilelistCreator pre Windows 10
Tu je zoznam funkcií, ktoré sú súčasťou softvéru FilelistCreator :
- Podpora súborov:(File support: ) Ak vytvárate zoznam súborov, možno budete chcieť zahrnúť rôzne formáty. Keďže tento nástroj podporuje takmer všetky bežné typy súborov, pri pridávaní niečoho do zoznamu nebudete čeliť žiadnym problémom.
- Vyhľadajte ľubovoľný súbor:(Search for any file: ) Ak viete, že niekde v počítači máte priečinok, ale nepoznáte presné umiestnenie, môžete použiť možnosť vyhľadávania.
- Podpora priečinkov:(Folder support: ) Okrem dokumentov, obrázkov atď. môžete do zoznamu pridať priečinky.
- Vlastný stĺpec:(Custom column:) V predvolenom nastavení zobrazuje názov súboru, typ alebo formát, veľkosť súboru a cestu. Ak však chcete pridať ďalšie informácie alebo niečo odstrániť z predvoleného zoznamu, môžete to urobiť.
- Viaceré formáty na export:(Multiple formats for export:) Môžete exportovať súbory v rôznych formách, ako sú TXT , HTML , CSV , XLSX , ODS , PNG , JPG atď.
Vytvorte zoznam súborov(Files) a priečinkov(Folders) na počítači so systémom Windows(Windows)
Jedna vec, ktorá šetrí čas na tomto softvéri, je, že ho nemusíte inštalovať kvôli prenosnosti. Preto(Therefore) po stiahnutí tohto softvéru z oficiálnej webovej stránky musíte extrahovať obsah a dvakrát kliknúť na spustiteľný súbor, aby ste ho otvorili.
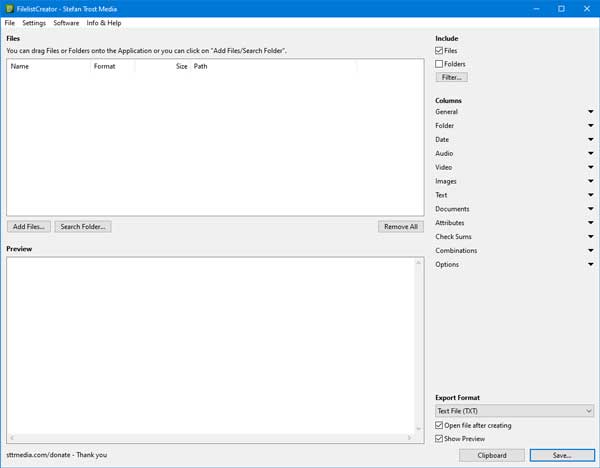
Teraz môžete začať pridávať niektoré súbory do zoznamu. Ak to chcete urobiť, kliknite na tlačidlo Pridať súbory(Add Files ) a vyberte, čo chcete pridať. Ak ste so zoznamom spokojní a chcete ho exportovať do počítača, musíte vybrať možnosť zo zoznamu Formát exportu(Export Format ) a kliknúť na tlačidlo Uložiť(Save ) .

Potom môžete súbor otvoriť alebo poslať niekomu inému.
Ak chcete do zoznamu súborov pridať ďalšie informácie, tu je malý trik. Ako už bolo spomenuté, môžete pridať alebo odstrániť stĺpce z predvoleného zoznamu a táto možnosť závisí od súboru, ktorý ste zahrnuli do zoznamu.
Napríklad, ak ste vybrali nejaké obrázky, môžete zobraziť alebo skryť šírku, výšku, pomer strán atď. Ak ste si vybrali nejaké zvukové súbory, môžete zobraziť alebo skryť meno interpreta, názov albumu, trvanie, bitovú rýchlosť, atď.
Všetky tieto možnosti sú viditeľné na pravej strane okna.

Každú kategóriu môžete rozšíriť a začiarknutím niečo ukázať.
Ak chcete pomocou tohto nástroja vytvoriť zoznam súborov, môžete si ho stiahnuť z oficiálnej stránky na stiahnutie(official download page) .(official download page.)
Súvisiace čítanie(Related read) : Ako vytlačiť zoznam súborov v priečinku v systéme Windows 10(How to print list of Files in a Folder in Windows 10) .
Related posts
Ako otvárať súbory CUE & BIN v systéme Windows 10 pomocou PowerISO
FileTypesMan: Zobrazenie, úprava prípon a typov súborov v systéme Windows 10
Advanced Renamer je bezplatný softvér na dávkové premenovanie súborov v systéme Windows 10
Optimalizujte súbory pomocou bezplatného nástroja FileOptimizer pre Windows 10
Bezplatný softvér na monitorovanie súborov pre Windows 10
Najlepší bezplatný softvér na vzdialenú plochu pre Windows 10
Prevod EPUB na MOBI – bezplatné nástroje na prevod pre Windows 10
Win Update Stop: Zakážte aktualizácie systému Windows v systéme Windows 10
Ashampoo WinOptimizer je bezplatný softvér na optimalizáciu systému Windows 10
Recordit: Bezplatný GIF Screen Recorder pre Windows 10
Najlepší bezplatný softvér na skenovanie čiarových kódov pre Windows 10
Nástroj na opravu dlhej cesty opraví chyby príliš dlhá cesta v systéme Windows 10
Ako skryť súbory a priečinky v systéme Windows zadarmo
6 spôsobov, ako zobraziť skryté súbory a priečinky v systéme Windows 10
Puran Utilities: Freeware Optimization Suite pre Windows 10
Premiestnite nainštalované programy pomocou aplikácie Application Mover v systéme Windows 10
Tiny Hot Corners vám umožňuje pridať Hot Corners podobné GNOME do Windowsu 10
Start Everywhere je alternatívou ponuky Štart pre Windows 10
SoftPerfect Cache Relocator pre Windows 10
Geek Uninstaller – Prenosný all-in-one Uninstaller pre Windows 10
