Vytvorte viacero priečinkov pomocou príkazového riadka a prostredia PowerShell
Vytváranie nových priečinkov(Creating new folders) na počítači so systémom Windows 11/10 je v skutočnosti veľmi jednoduché, stačí kliknúť pravým tlačidlom myši > New > Select Folder . Ručné vytváranie mnohých priečinkov však môže byť trochu časovo náročné. Našťastie existujú možnosti, kde môžete vytvoriť viacero priečinkov naraz. V tomto príspevku sa dozvieme, ako vytvoriť viacero priečinkov na počítači so systémom Windows 10 pomocou príkazového riadka(Command Prompt) a prostredia PowerShell .
Ako vytvoriť viacero priečinkov(Multiple Folders) pomocou príkazového riadka(Command Prompt)
Príkazový riadok(Command Prompt) otvoríte tak, že kliknete na ikonu Windows na klávesnici a do vyhľadávacieho poľa napíšete cmd .
Z výsledkov vyberte príkazový riadok(Choose Command Prompt) a otvorí sa vám okno príkazového riadka .(Command Prompt)

Adresár je tu štandardne nastavený na Používateľský priečinok(User folder) , ale môžete zmeniť adresár v cmd(change the directory in cmd) , v ktorom chcete tieto priečinky vytvoriť.

Teraz, keď je adresár nastavený, môžem vytvoriť toľko priečinkov, koľko chcem, zadaním príkazu tu.
Napíšte nasledovné a stlačte Enter:
md 11 22 33 44 55 66 77
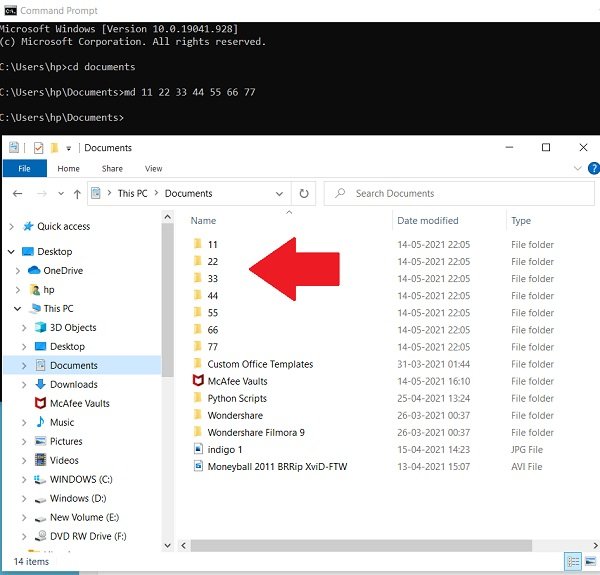
Prejdite a skontrolujte svoje dokumenty, (Documents, ) uvidíte, že všetky tieto priečinky boli vytvorené.
Súvisiace články(Related) : Ako vytvoriť viacero priečinkov naraz v systéme Windows(How to create multiple folders at once in Windows) .
Ako vytvoriť viacero priečinkov pomocou PowerShell
Rovnako ako v prípade príkazového riadka(Command Prompt) klikneme na ikonu Windows na klávesnici a do vyhľadávacieho poľa napíšeme PowerShell . Kliknite(Click) na Windows PowerShell a otvorte ho.

Rovnako ako CMD , PowerShell sa tiež predvolene otvorí s vami v priečinku používateľa, ale áno, môžete tu zmeniť aj adresár.
Zmeňte adresár(Directory) na Dokumenty(Documents) alebo na ľubovoľný adresár, ktorý chcete vybrať. Napíšte nasledovné a stlačte Enter:
cd Documents

Zadajte príkaz a stlačte kláves Enter:
"alpha", "beta", "gamma", "delta" | %{New-Item -Name "$_" -ItemType "Directory"}

Uvidíte novovytvorené priečinky!
TIP : Pomocou Excelu môžete vytvoriť aj viacero priečinkov naraz(create multiple folders at once using Excel) a ušetriť tak čas.
Related posts
Ako VŽDY spustiť príkazový riadok a PowerShell ako správca
Ako resetovať PowerShell a príkazový riadok na predvolené nastavenia
Nájdite informácie o vlastníctve súborov a priečinkov pomocou príkazového riadka
Ako prepínať medzi CMD a PowerShell v Windows Terminal
Odstránenie priečinka alebo súboru pomocou príkazového riadka (CMD)
Otvorte príkazový riadok v priečinku pomocou programu Windows Explorer
Zoznam klávesových skratiek CMD alebo príkazového riadka v systéme Windows 11/10
Nájdite kód Product Key systému Windows pomocou príkazového riadka alebo PowerShell
Ako zapnúť automatické dokončovanie v príkazovom riadku systému Windows
Ako aktualizovať ovládače pomocou príkazového riadka v systéme Windows 11/10
Pokročilý príkazový riadok alebo triky CMD pre Windows 10
Skontrolujte architektúru operačného systému Windows 10 pomocou prostredia PowerShell alebo príkazového riadka
Čo je to príkazový riadok (CMD)?
Zobrazenie systémových informácií a správa procesov z CMD alebo PowerShell
Základné tipy pre príkazový riadok pre Windows 11/10
Povoľte vzdialenú plochu pomocou príkazového riadka alebo PowerShell
Ako odinštalovať program pomocou príkazového riadka v systéme Windows 11/10
Príkazový riadok sa zobrazí a zmizne v systéme Windows 11/10
Zistite, kedy bol nainštalovaný systém Windows. Aký je pôvodný dátum inštalácie?
Zmeňte heslo miestneho účtu pomocou príkazového riadka alebo PowerShell
