Vytvorte si vlastnú živú linuxovú distribúciu pomocou súpravy Linux Live Kit
Linux , to je slovo, pri ktorom sa nejednému negeekovi takmer okamžite zalesknú oči. Ponuky desktopového Linuxu(Linux) sú však teraz takmer na rovnakej úrovni ako veľké mená, ako sú Windows a MacOS .
Vďaka desaťročiam komunitnej práce a podpore organizácií ako Canonical si dnes môžete stiahnuť niečo ako Ubuntu Linux a robiť takmer všetky veci, ktoré môžete s Windowsom(Windows) . To všetko bez toho, aby ste potrebovali diplom z informatiky. Moderné(Modern) desktopové linuxové(Linux) distribúcie vyzerajú dobre, fungujú dobre a sú vhodné pre priemerných používateľov.
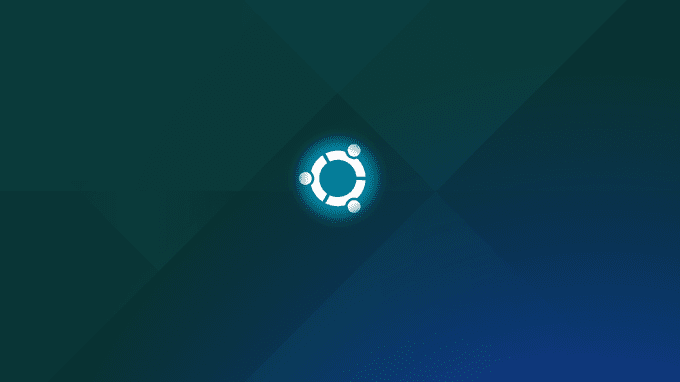
Majú však jeden obrovský rozdiel oproti komerčným operačným systémom – licencovanie Open Source .
To znamená, že máme plný prístup ku všetkému vnútornému fungovaniu Linuxu(Linux) . Za jej používanie nemusíte platiť a môžete si ju prispôsobiť takmer akýmkoľvek spôsobom. To je skvelé pre náročných používateľov, ktorí si radi pohrávajú s maticami a skrutkami, ale čo ak si len chcete zachovať svoju vlastnú vylepšenú inštaláciu Linuxu ?(Linux)
V skutočnosti môžete vytvoriť novú inštaláciu Linuxu(Linux) , nastaviť ju presne tak, ako chcete, a potom ju premeniť na živú, bootovateľnú inštaláciu. Je to super užitočné z niekoľkých dôvodov. V prvom(First) rade to znamená, že ak budete musieť preinštalovať operačný systém, nebudete mať žiadne výpadky.
Všetky vaše nastavenia a softvér budú čakať hneď od začiatku. To tiež veľmi uľahčuje vytváranie vlastných inštalácií na distribúciu. Povedzme, že musíte nainštalovať Linux do celého počítačového laboratória plného počítačov a potom nainštalovať vzdelávacie balíčky. Použitie vlastného distribučného nástroja znamená, že toto prispôsobenie musíte vykonať iba raz a potom jednoducho nainštalovať ako zvyčajne.

Jeden z najjednoduchších nástrojov sa nazýva Linux Live Kit a my sa pozrieme na to, ako presne zmeniť existujúcu inštaláciu Linuxu(Linux) späť na vlastnú distribúciu.
Nastavenie stroja
Ak chcete používať Linux Live Kit , potrebujete inštaláciu systému Linux na prispôsobenie. Aj keď môžete pokračovať a urobiť to so svojou hlavnou inštaláciou, nie je to najpraktickejší prístup, ak chcete vytvoriť prispôsobené distribúcie pre niečo iné, ako je váš hlavný počítač.
Takže to, čo urobíme, je inštalácia Ubuntu Linux na virtuálny stroj VirtualBox . To nám poskytuje čisté a kontrolované prostredie inštalácie. Znamená to tiež, že ak chcete, môžete si zo stroja so systémom Windows vytvoriť vlastné distribúcie (Windows)Linuxu . (Linux)Nakoniec je to dobrý spôsob, ako otestovať distribúciu, ktorú ste práve vytvorili, aby ste sa uistili, že funguje správne.
Budeme používať nasledujúce komponenty:
- Windows 10
- VirtualBox
- Ubuntu 18 LTS
Pamätajte(Remember) , že tento proces funguje úplne rovnako, ak používate Linux Live Kit na inštaláciu Linuxu(Linux) , ktorá beží ako zvyčajne na počítači, a nie na virtuálnom počítači.
Inštalácia Linuxu
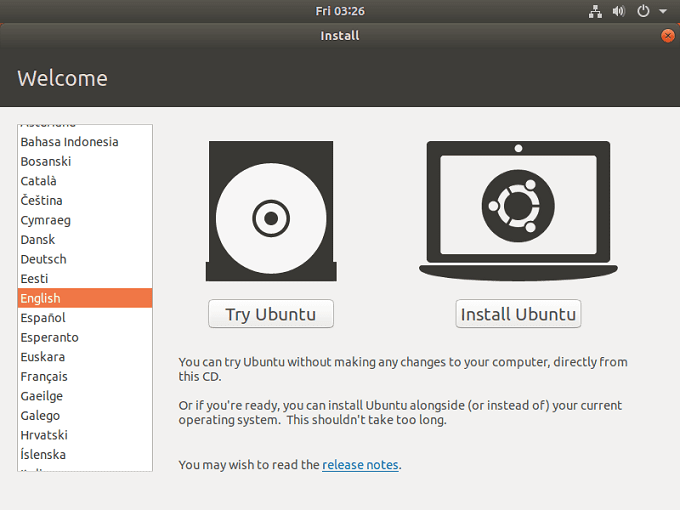
Prvá vec, ktorú musíte urobiť, je nainštalovať Linux . Samozrejme, ak chcete použiť existujúcu inštaláciu, môžete tento krok preskočiť.
Inštalácia Linuxu(Linux) zvyčajným spôsobom jednoducho vyžaduje, aby ste zaviedli systém z inštalačného média DVD alebo USB . Pretože používame VirtualBox , musíme len vytvoriť nový virtuálny stroj a potom ho nasmerovať na obraz disku Ubuntu , ktorý sme si stiahli. (Ubuntu)Tu sú kroky, ktoré musíte dodržať.
Starostlivosť o závislosti
Keďže Linux Live Kit je len šikovnou zbierkou skriptov, na vašom počítači so systémom (Linux Live Kit)Linux sú potrebné určité ďalšie softvérové balíky . V mnohých prípadoch už budú predvolenou súčasťou verzie Linuxu(Linux) , ktorú ste si vybrali, ale v oboch prípadoch to budete musieť overiť.
Musíte sa uistiť, že aufs podporuje jadro používané vami vybratou distribúciou Linuxu(Linux) . Môžete skontrolovať, ktoré verzie jadra podporujú aufs tu(here) . Ak vami zvolené jadro nepodporuje aufs, budete sa musieť pozrieť na alternatívne riešenie k Linux Live Kit .
Teraz sa musíme uistiť, že Squashfs je nainštalovaný v systéme. Toto je technológia kompresie, ktorú používa Linux Live Kit. Ak ju chcete nainštalovať, postupujte takto.
Najprv otvorte Terminál(Terminal) . V Ubuntu to môžete urobiť kliknutím na tlačidlo „Zobraziť aplikáciu“( “Show Application” ) v ľavej dolnej časti obrazovky. Tým sa zobrazí panel vyhľadávania. Vyhľadajte „Terminál“( “Terminal” ) a kliknite naň, keď sa objaví.

Teraz do terminálu zadajte nasledovné:
sudo apt-get update && sudo apt-get install squashfs-tools

Ak všetko pôjde dobre, balík sa nainštaluje. Ak narazíte na problémy, budete si musieť pozrieť svoju verziu dokumentácie operačného systému. Riešenie problémov s úložiskom a inštaláciou je mimo náš rozsah tohto návodu.
Orezávanie tuku
Keďže vaša živá distribúcia iw bude mať rovnaký obsah ako nainštalovaná, mali by ste z inštalácie odstrániť všetky súbory, ktoré nepotrebujete. Nemusíte to robiť a úložisko je v dnešnej dobe lacné, ak používate flash disk. Ak neviete, čo je bezpečné odstrániť, túto časť zatiaľ preskočte.
Prispôsobovanie
Teraz môžete pokračovať a vykonať zmeny, ktoré chcete pre svoju živú distribúciu. Nainštalujte(Install) aplikácie, upravte nastavenia atď. Keď s tým budete hotoví, môžeme prejsť k samotnej súprave Live Kit(Live Kit) .
Stiahnite si Linux Live Kit
Teraz je čas stiahnuť skripty, ktoré potrebujeme. Nájdete ho na GitHub . Venujte(Pay) zvláštnu pozornosť tipom v README tu. Niektoré z nich môžu byť relevantné pre vaše potreby alebo situáciu. Napríklad existujú špecifické pokyny, ak chcete vytvoriť bootovateľné živé CD.
Save the downloaded files to /tmp . V súbore na stiahnutie nájdete priečinok s názvom „/DOC/. Toto je naplnené ďalšími informáciami readme, ktoré vám pomôžu v prípade, že narazíte na problém.
Generovanie vášho Live OS
Teraz, keď sú súbory skriptu tam, kde by mali byť, chceme skript skutočne spustiť. Aby sme to dosiahli, budeme musieť prejsť z bežného používateľa na superpoužívateľa(Super User) . V Ubuntu otvorte terminál(open the terminal) a zadajte nasledovné(type the following:) :
cd /tmp
Tým sa prepnete do priečinka TMP , kde sme rozbalili súbory Live Kit .
Posledná vec, ktorú musíme urobiť, je spustiť skript, takže zadajte:(type:)
sudo ./build

Teraz už len počkajte, kým bude skript hotový!
Spustenie vašej živej distribúcie
Ako teda získate svoju živú distribúciu? Skript vygeneruje dve verzie v priečinku /TMP. Existuje obraz ISO , ktorý môžete napáliť na disk alebo nahrať do virtuálneho počítača a otestovať ho. Väčšina ľudí sa však bude starať o zavádzacie súbory USB . Tieto sú tiež v priečinku /TMP.
Skopírujte si ich na flash disk, nezabudnite ich počas toho rozbaliť. Keď sú tam, použite terminál(Terminal) a prejdite do adresára /boot. Potom spustite skript „bootinst.sh“, aby bol tento flash disk bootovateľný.
Ak všetko pôjde dobre, teraz budete mať svoj vlastný live OS!
Related posts
Ako nainštalovať Linux Distro na váš Chromebook
Vytvorte si svoj vlastný server na živé video streamovanie s Linuxom
Aká je najlepšia linuxová distribúcia pre hry?
Aká je najlepšia linuxová distribúcia pre začiatočníkov? 7 skvelých možností
Ako nájsť, stiahnuť a nainštalovať vlastné ikony v systéme Linux
Top 7 bezplatných antivírusových programov pre Linux
Top 10 príkazov Raspberry Pi Linux, ktoré by ste mali vedieť
Pridajte skratky do kontextovej ponuky po kliknutí pravým tlačidlom v Ubuntu
Ako odstrániť súbor alebo adresár v systéme Linux
Najjednoduchší spôsob, ako sa vzdialene pripojiť k Linux Mint z akéhokoľvek operačného systému
10 najlepších rekordérov obrazovky pre Linux
Top 10 najlepších aplikácií pre Linux pre používateľov Ubuntu
Vytvárajte a upravujte súbory ZIP v systéme Linux pomocou terminálu
Ako nainštalovať takmer akúkoľvek tlačiareň na Ubuntu
5 najlepších hier pre Linux
10 klávesových skratiek Ubuntu na zrýchlenie vášho pracovného toku
Pochopenie povolení Linuxu a používania chmod
Ako sa pohybovať a používať adresárovú štruktúru systému Linux
Ako upgradovať na najnovšiu verziu Ubuntu
Prevod obrázkov medzi formátmi cez príkazový riadok v Ubuntu
