Vytvorte e-mailové pravidlá na zabránenie Ransomvéru v Microsoft 365 Business
Ransomware je jednou z najbolestivejších verzií malvéru, ktorá blokuje súbory a dokonca aj prístup k počítaču. Ak používate Microsoft Office 365, môžete nastaviť pravidlá, ktoré zabezpečia blokovanie niektorých súborov ransomvéru. (block some ransomware files.) E-mail je operačným zdrojom útokov Ransomware , pri ktorých sa súbory odosielajú vo forme JavaScriptu(JavaScript) , dávky a spustiteľných súborov atď. V tomto príspevku si ukážeme, ako môžete vytvoriť pravidlá pre e-maily, aby ste zabránili ransomvéru(Ransomware) v Microsoft 365 Business .
Pri používaní Exchange Online prechádzajú všetky e-maily cez Exchange Online Protection ( EOP ). Umiestňuje do karantény a v reálnom čase kontroluje všetky e-maily a prílohy e-mailov, či už vstupujú do systému alebo ho opúšťajú, či sa v ňom nenachádzajú vírusy a iný malvér. Takže iba ak chcete prispôsobiť, správcovia môžu vykonať prispôsobenia filtrovania špecifické pre spoločnosť pomocou centra spravovania Exchange .
Vytvorte(Create) e-mailové pravidlá na zabránenie Ransomvéru(Ransomware) v Microsoft 365
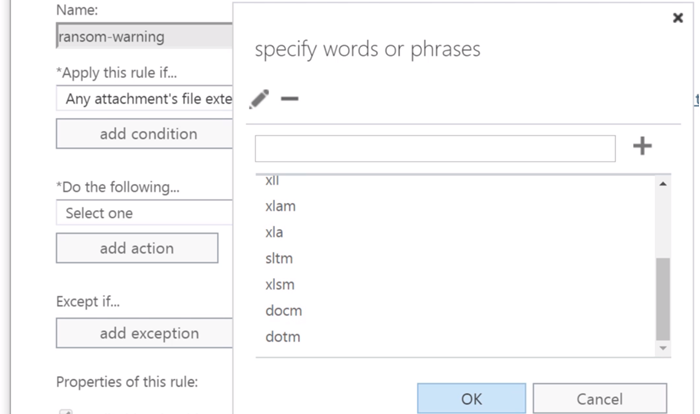
Microsoft 365 Business ponúka centrum spravovania, ktoré možno nakonfigurovať na ochranu všetkých priečinkov doručenej pošty. Ochranu môžete ďalej zvýšiť úpravou pravidiel uplatňovaných na e-maily, aby ste ich ešte viac posilnili.
Prejdite do Admin Center > Exchange > Choose Mail Flow z ponuky vľavo. Potom kliknite na symbol plus (+) na karte pravidiel a potom vyberte možnosť Vytvoriť nové pravidlo(Create a new rule ) .
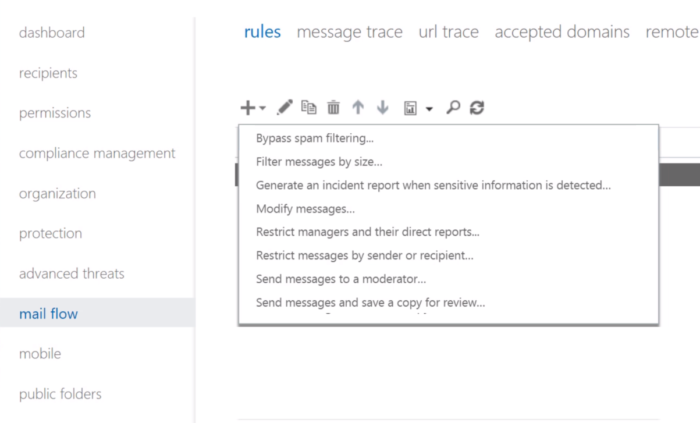
Po otvorení stránky pravidla zadajte názov pravidla a na konci kliknite na Ďalšie možnosti . (More Options)Vyberte možnosť Ľubovoľná príloha(Any Attachment) v časti Použiť(Apply) toto pravidlo, ak a potom vyberte prípona súboru obsahuje tieto slová(file extension includes these words) .
Potom sa môžete rozhodnúť zadať slová alebo frázy, tj prípony súborov, na ktoré sa má pravidlo použiť. Súbory, o ktorých je známe, že obsahujú Marcos alebo akýkoľvek spustiteľný súbor, tu možno zastaviť. Pomocou symbolu plus (+) ich pridajte po jednom. Nakoniec prejdite nadol, aby ste si prezreli zoznam, a ak je v poriadku, vyberte OK.
Môžete ho ďalej prispôsobiť pridaním novej podmienky. Vyberte, či chcete pridať podmienku(add a condition) , a potom vyberte podmienku v časti Urobte nasledovné(Do the following) . Tu môžete vybrať možnosť Upozorniť príjemcu správou(Notify the recipient with a message) . Potom zadajte správu s upozornením, ktorú má príjemca vidieť. Vyberte OK. (Select OK.) Pri e-maile s obmedzenými prílohami obsahujúcimi jedno zo špecifikovaných rozšírení sa príjemcom odošle e-mail, ktorý ich upozorní na možnou hrozbu.
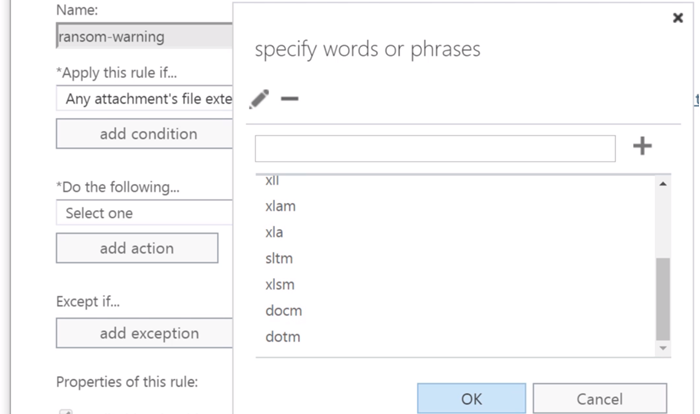
Môžete tiež pridať výnimky(add exceptions) , ak pri vytváraní pravidla existuje známy dôveryhodný používateľ. Zabezpečí, že ak takéto súbory dostanete, nebudú zablokované a odoslané priamo do schránky.
Spoločnosť Microsoft(Microsoft) vytvorila vynikajúce funkcie pre spotrebiteľov aj podniky. Na počítači so systémom Windows 10(Windows 10) môžete použiť aplikáciu Windows Security App na ochranu súborov pred ransomwarom(Ransomware) a potom máte nastavenia ochrany pred narušením, ktoré zaisťujú, že vaše osobné a systémové súbory sú vždy v bezpečí.
Pre firmy(Business) Microsoft ponúka množstvo nastavení a funkcií, ktoré možno použiť na ochranu pred (Ransomware)ransomvérom(Microsoft) . Zahŕňa ochranu Exchange Online(Exchange Online Protection) , Advanced Threat Protection ( ATP ), SharePoint Online a ochranu OneDrive spolu s košmi(Recycle Bins) .
Related posts
Podrobnosti o Windows 365 Cloud PC, cena, dátum vydania, často kladené otázky
Microsoft 365 Business vs Business Essentials vs Business Premium
Ako vypnúť kompresiu obrázkov v aplikáciách Office 365
Ako zdieľať predplatné Office 365 s priateľmi a rodinou
Ako potlačiť upozornenie AutoDiscover Redirect v Outlooku pre Mac
Čo je Microsoft 365? FAQ a všetko, čo potrebujete vedieť
McAfee Ransomware Recover (Mr2) môže pomôcť pri dešifrovaní súborov
Ako zmeniť plán predplatného Office 365
Zoznam bezplatných nástrojov na dešifrovanie ransomvéru na odomknutie súborov
Jednoduché otázky: Čo je Microsoft Office 365?
Čo robiť po útoku ransomvéru na váš počítač so systémom Windows?
Ako stiahnuť 64-bitovú verziu Office 365
Microsoft 365 vs Google Workplace: Ktorý z nich je pre vás lepší?
Microsoft uvádza funkcie: Všetko, čo potrebujete vedieť
Ako používať diagnostický nástroj DNS Office 365
Recenzia knihy - Microsoft Office 365 pre hlúpych
Ako vytvoriť a uložiť tabuľku Excel v Microsoft Office pre Android
Čo je nové v Office 2016 a Office 365? Kde ich kúpiť?
CyberGhost Immunizer pomôže predchádzať útokom ransomvéru
Ľutujeme, vyskytli sa dočasné problémy so serverom – aplikácie Office 365
